Parameter Window
The parameter window in animation mode enables detailed control of the properties and behavior of individual elements in the scene. Depending on the element type—whether an operator, robot, conveyor, machine, or component—the available options and parameters may vary.
Control of Element Working Time:
The primary method for controlling the working time of elements is by editing the animation timeline. In the "Duration" field, you can enter the desired number of seconds for a task and confirm the change with Enter.
Detailed Parameter Editing:
To access advanced options, click on the desired element and navigate to its details. This opens the parameter window, where you can adjust various aspects of the object's functionality.
Changes in the Parameter Window:
-
Route of Moving Elements:
- Edit the movement routes of elements such as operators, robots, or conveyors. Route adjustments are crucial to optimizing movement flow and avoiding bottlenecks.
- Select the name of the desired element in the parameter window and define the movement vertices. Confirm the position of each edited vertex with a right-click.
- To modify a route, select the vertex to be edited from the list, drag it to the desired position, and confirm the new location with a right-click.
- Add additional vertices by clicking the "+" button and setting the position of the new vertex.
Locking Elements:
- Locking selected elements prevents bottlenecks at specific points in the scene. Locking an element blocks its movement or action, aiding in better planning and control of the overall animation.
Movement Decisions for Operators and Robots:
- Define whether operators, robots, or carts should return to their starting point or remain at the task completion location after finishing their work.
- Assign a custom speed to these elements as needed.
Tasks Related to Component Transport:
- Determine whether the movement of a specific element should be linked to the transport of a component. This is crucial for setting the route and execution time of tasks.
Sending Signals to Trigger Animation:
- Configure which signal a specific element sends in the parameter window. This signal controls the next steps in the animation, enabling targeted process management.
Practical Application of Parameters:
- By managing parameters effectively, you can precisely control the animation, optimize the movements of machines and personnel, and reduce the risk of production downtimes. This tool allows flexible customization of all aspects of element functionality to meet the requirements of any scenario.

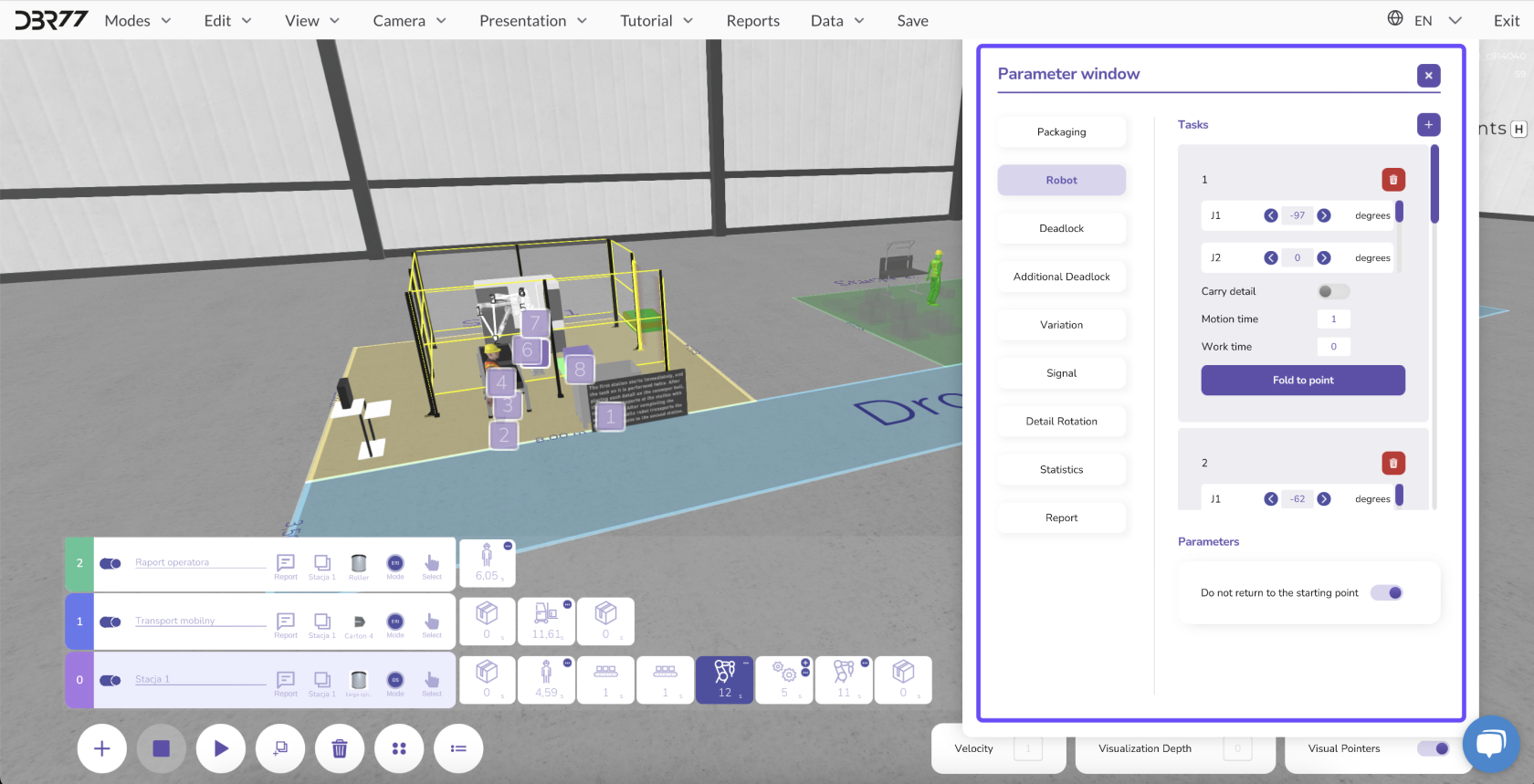
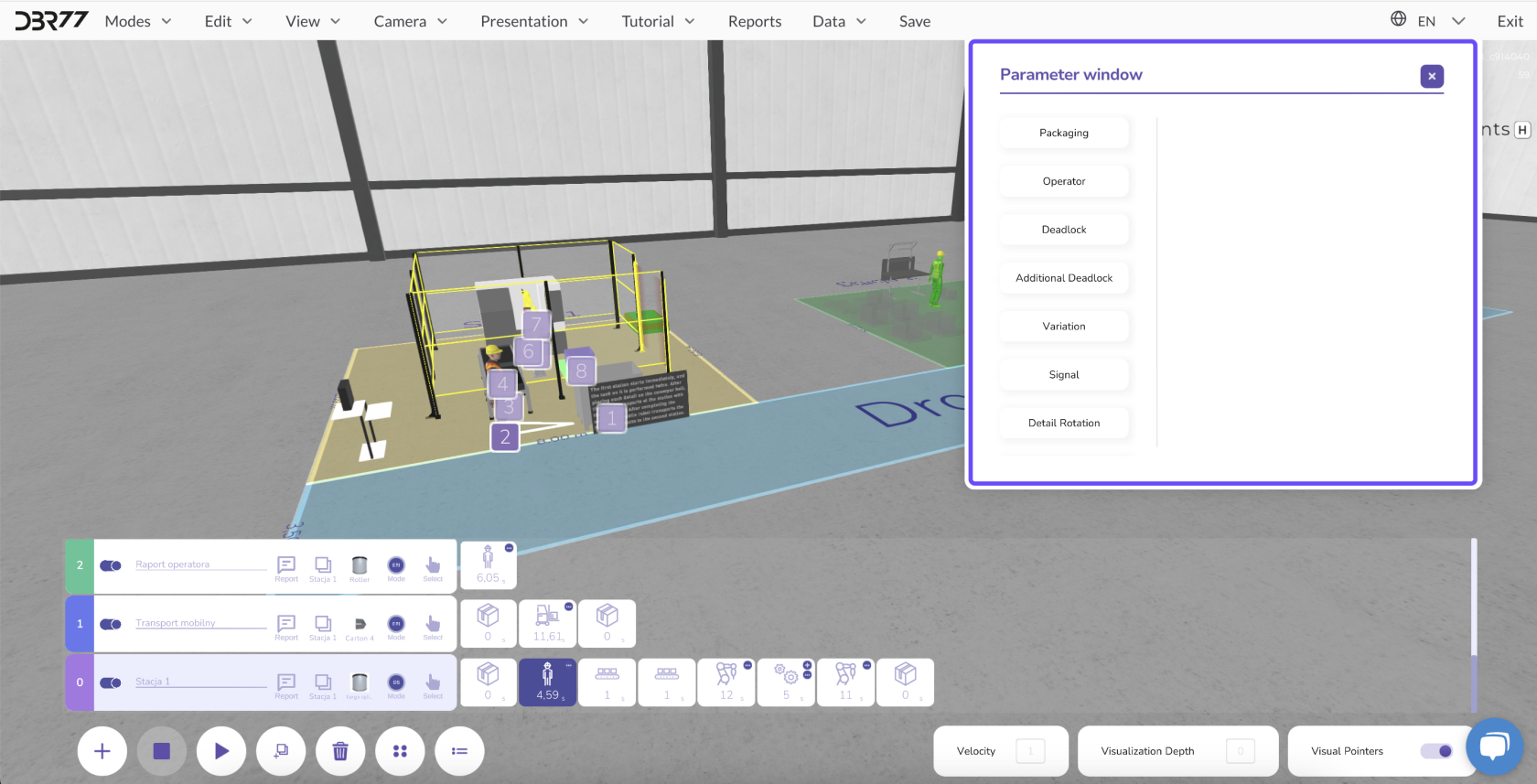
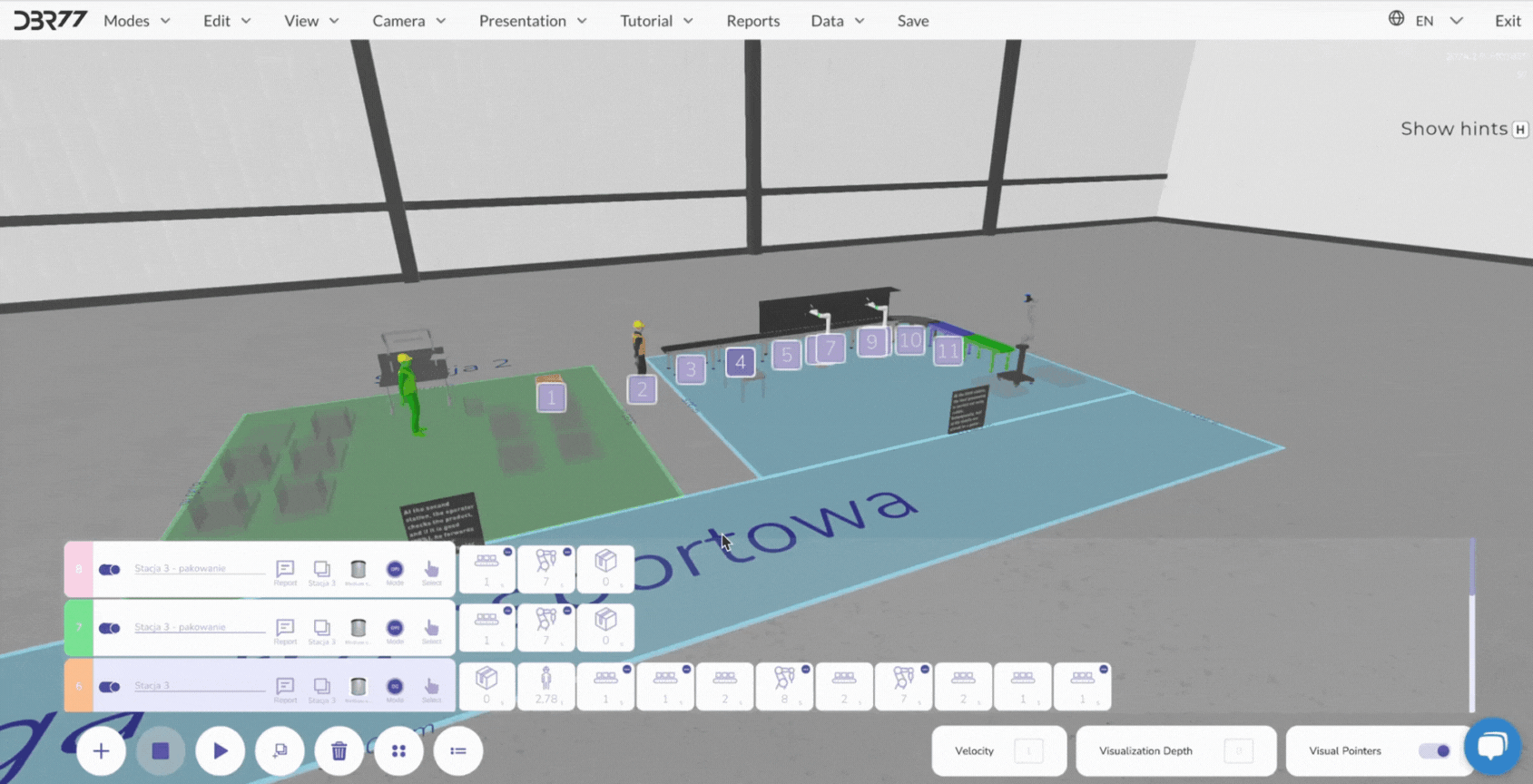
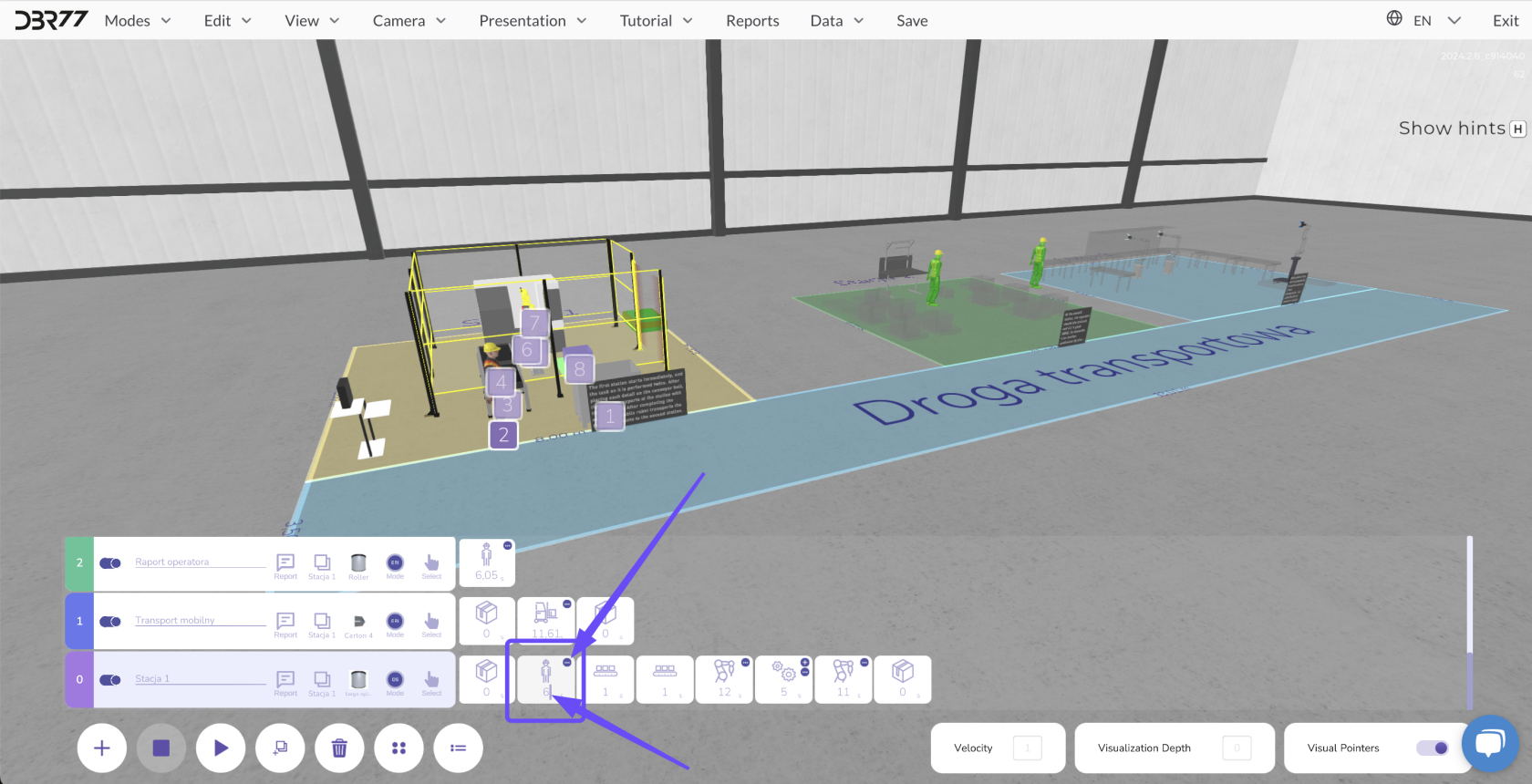
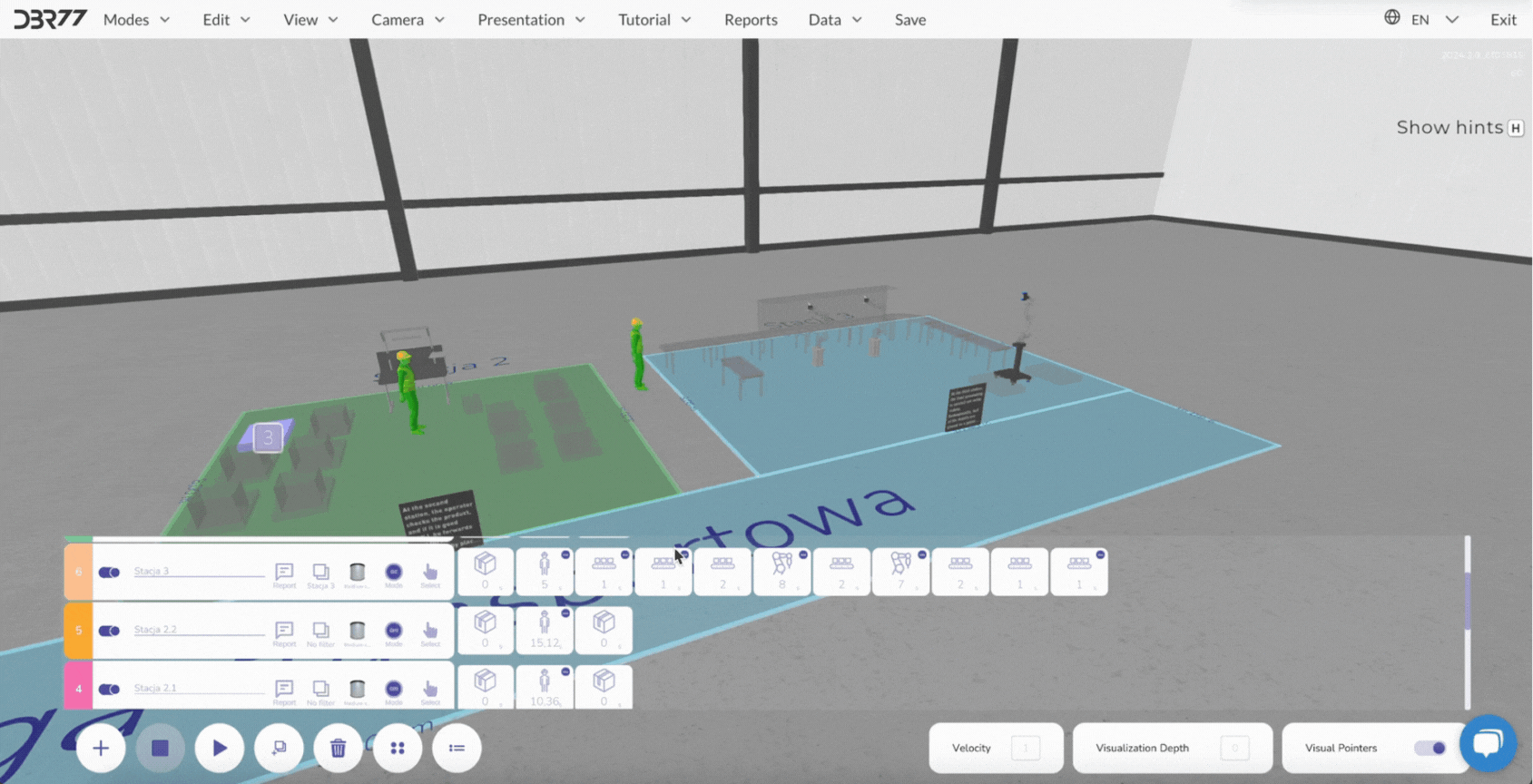
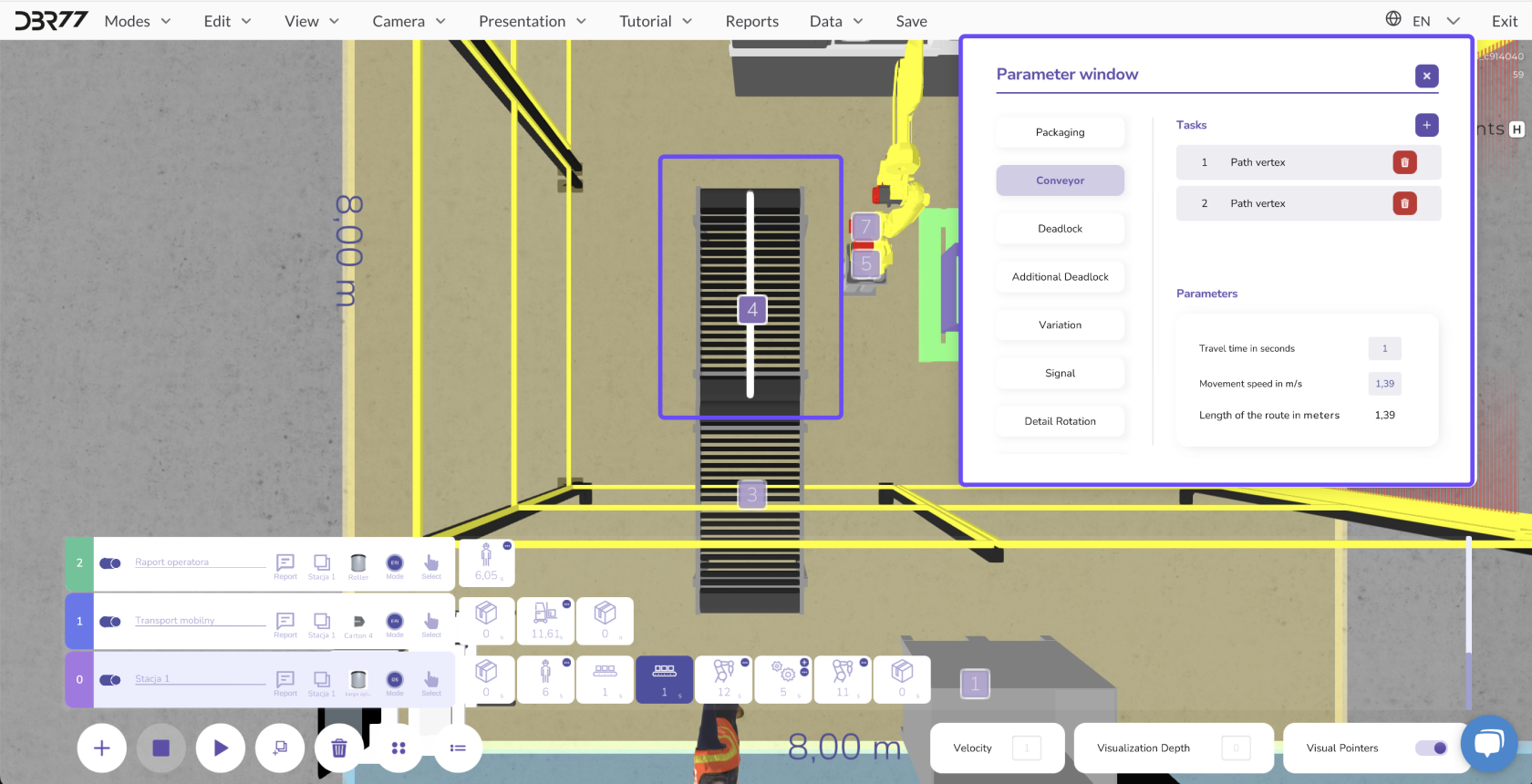
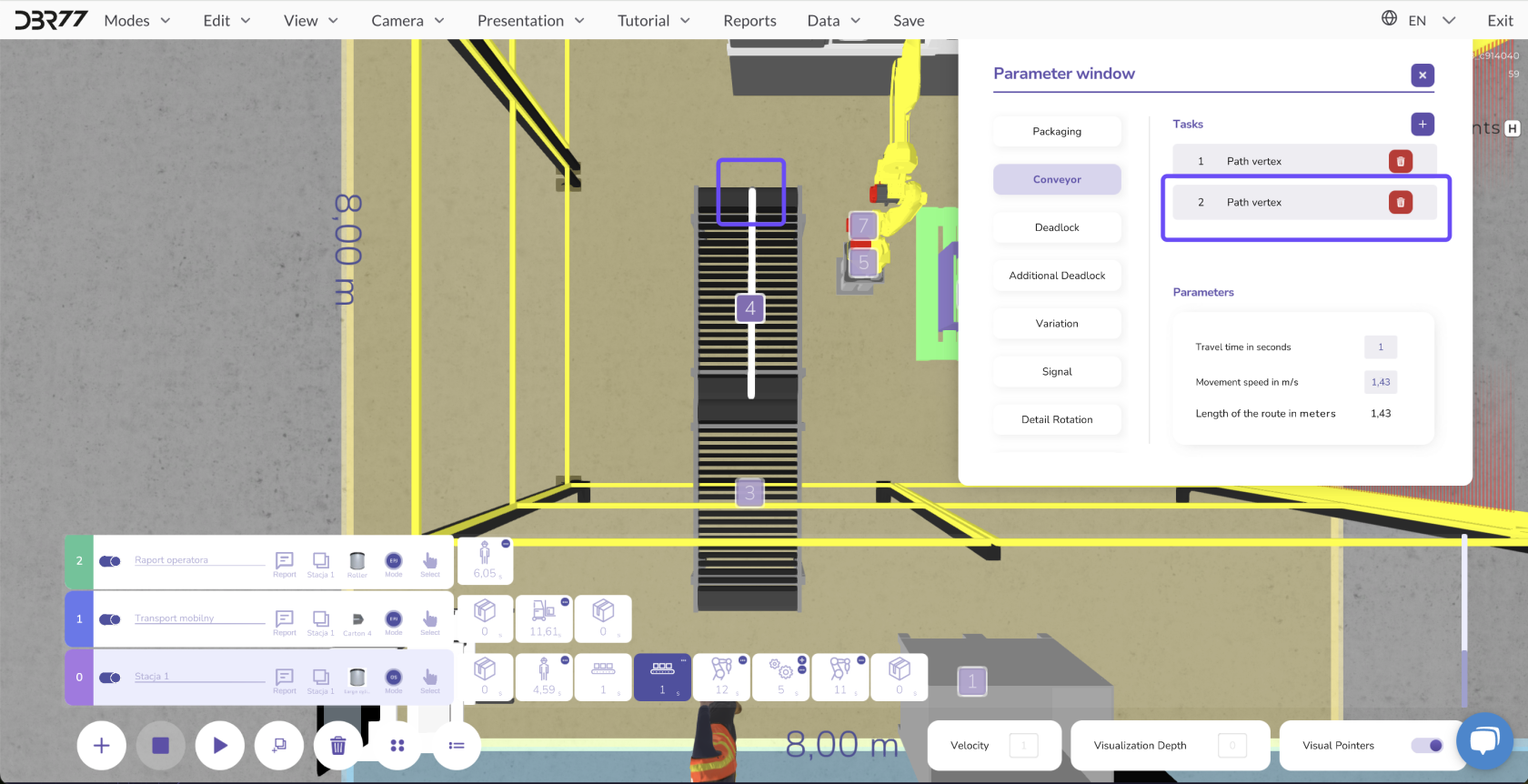
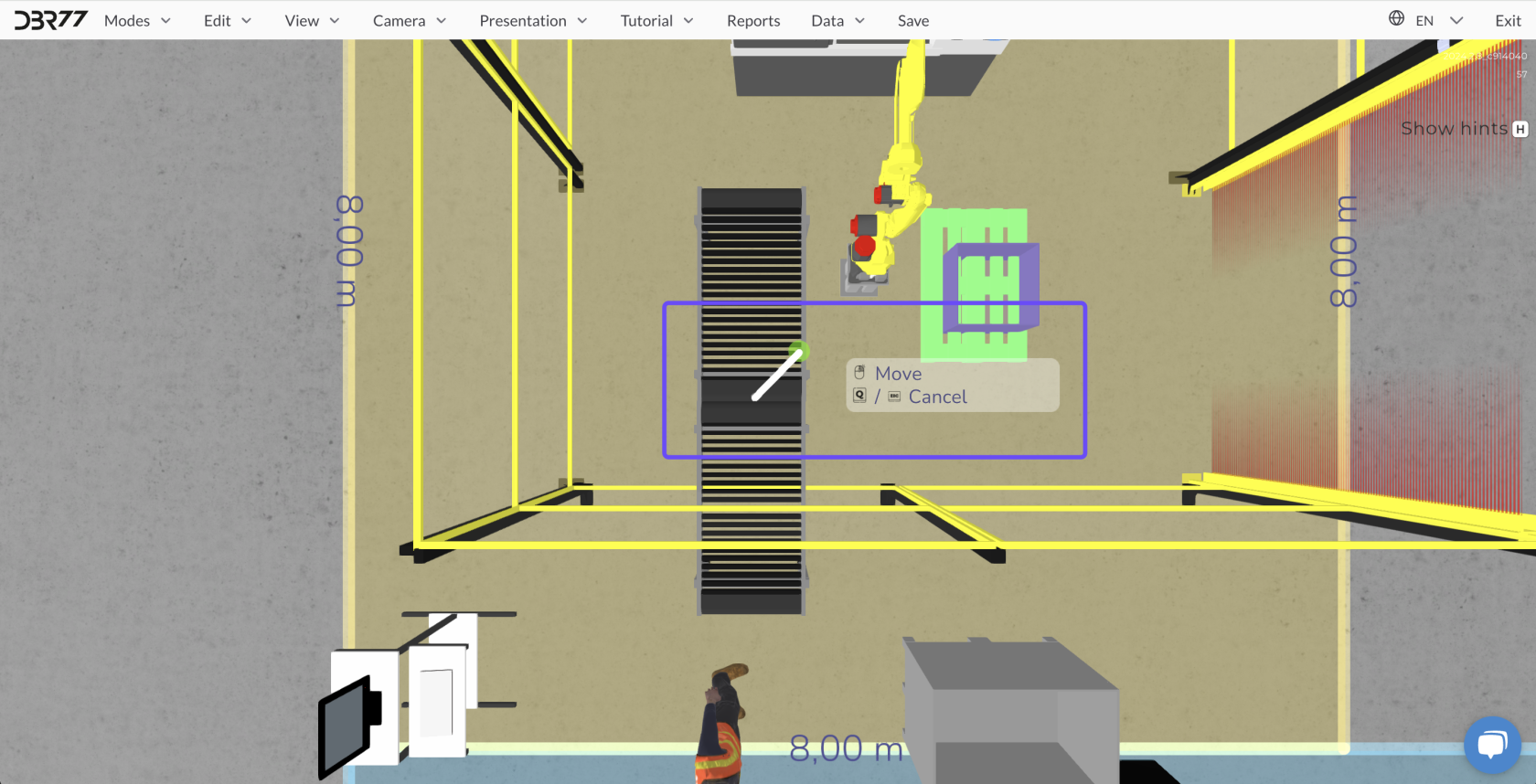
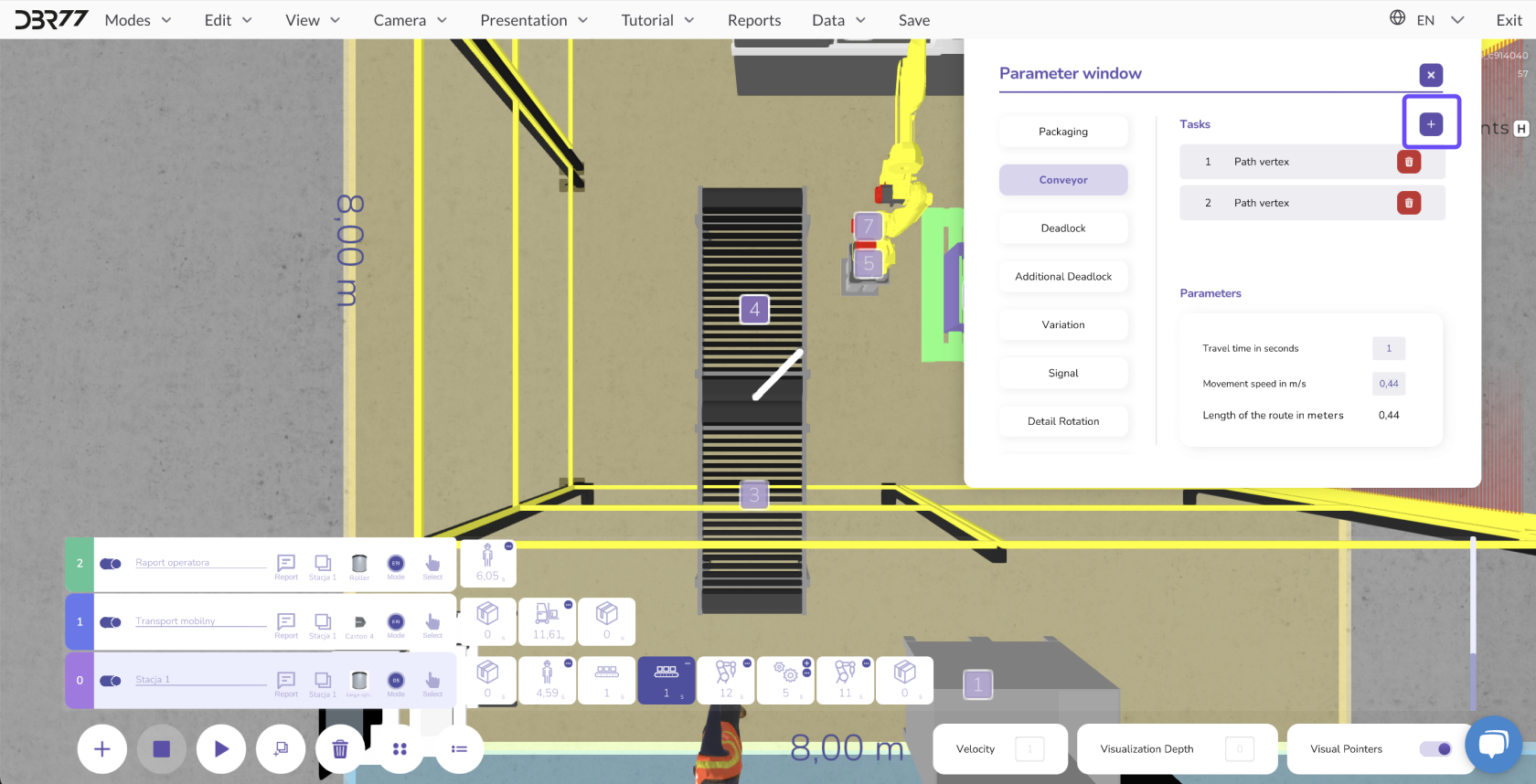
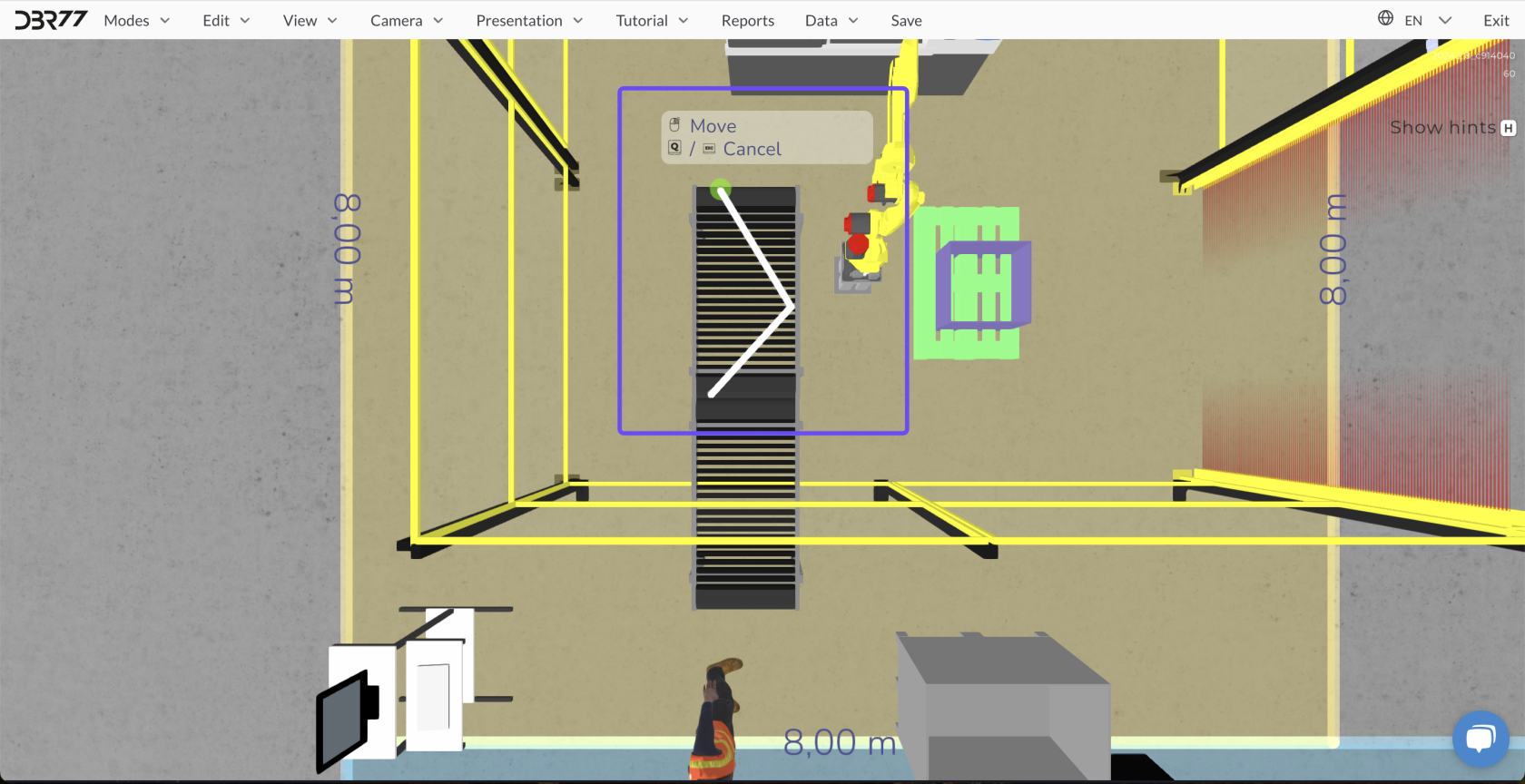
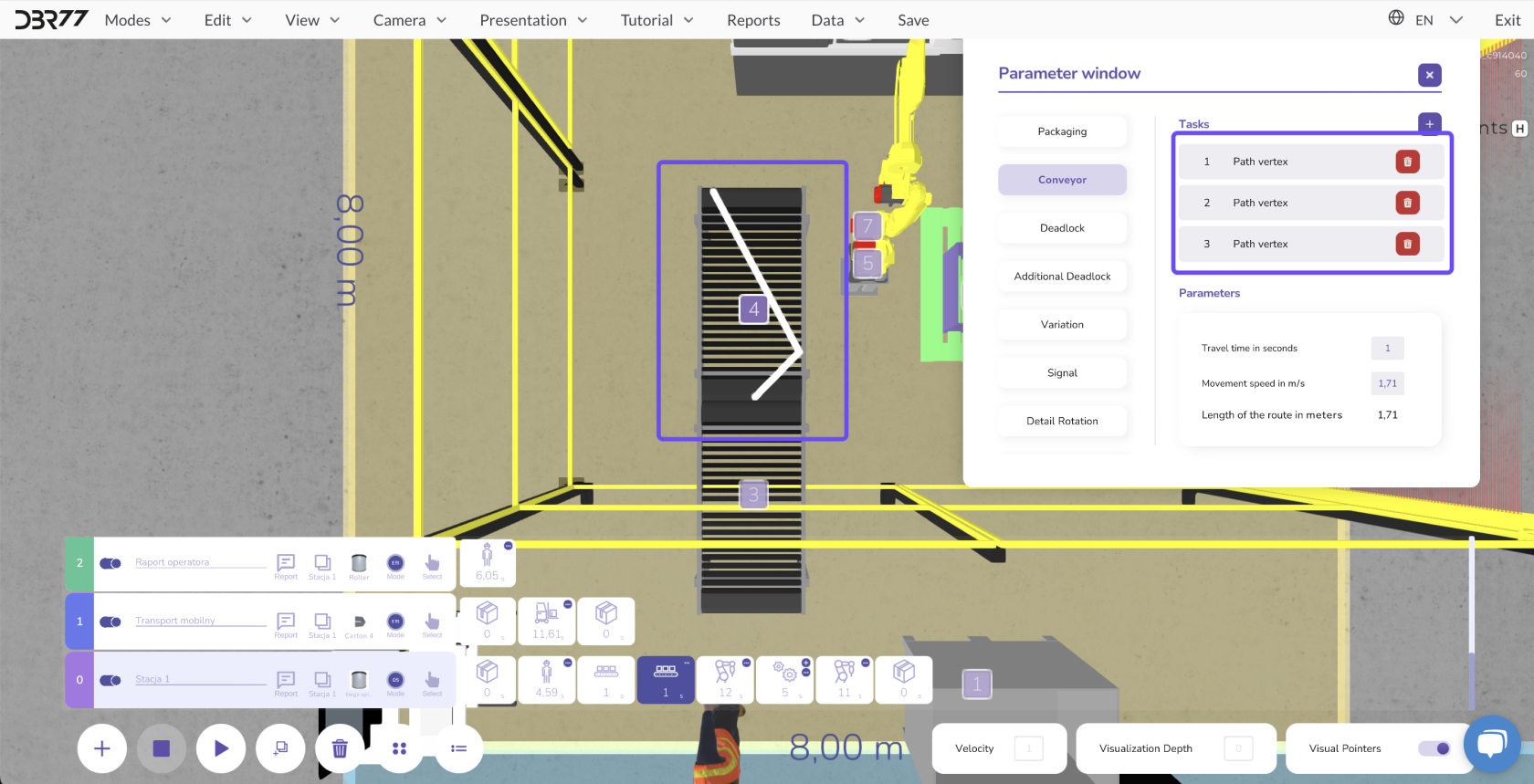
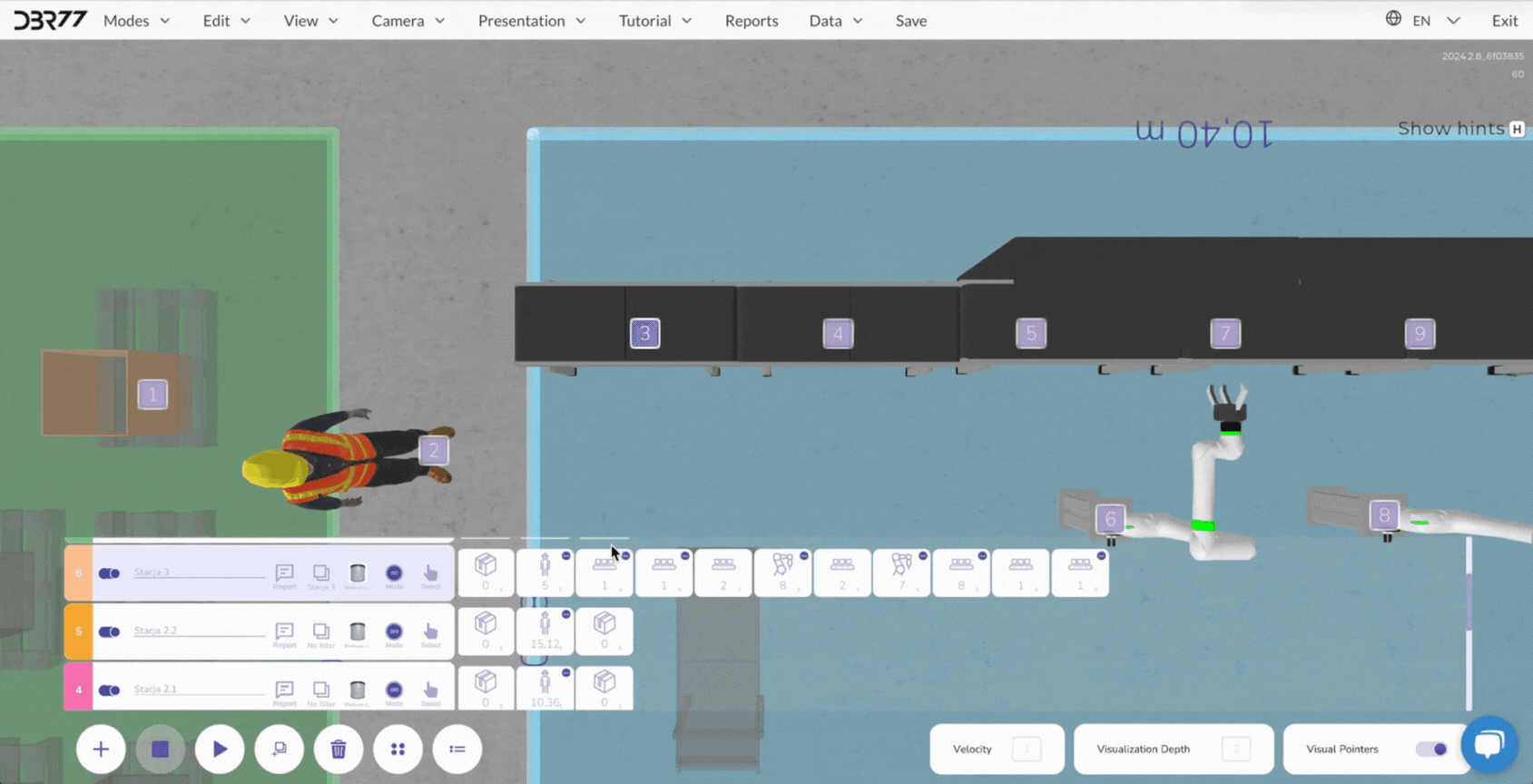
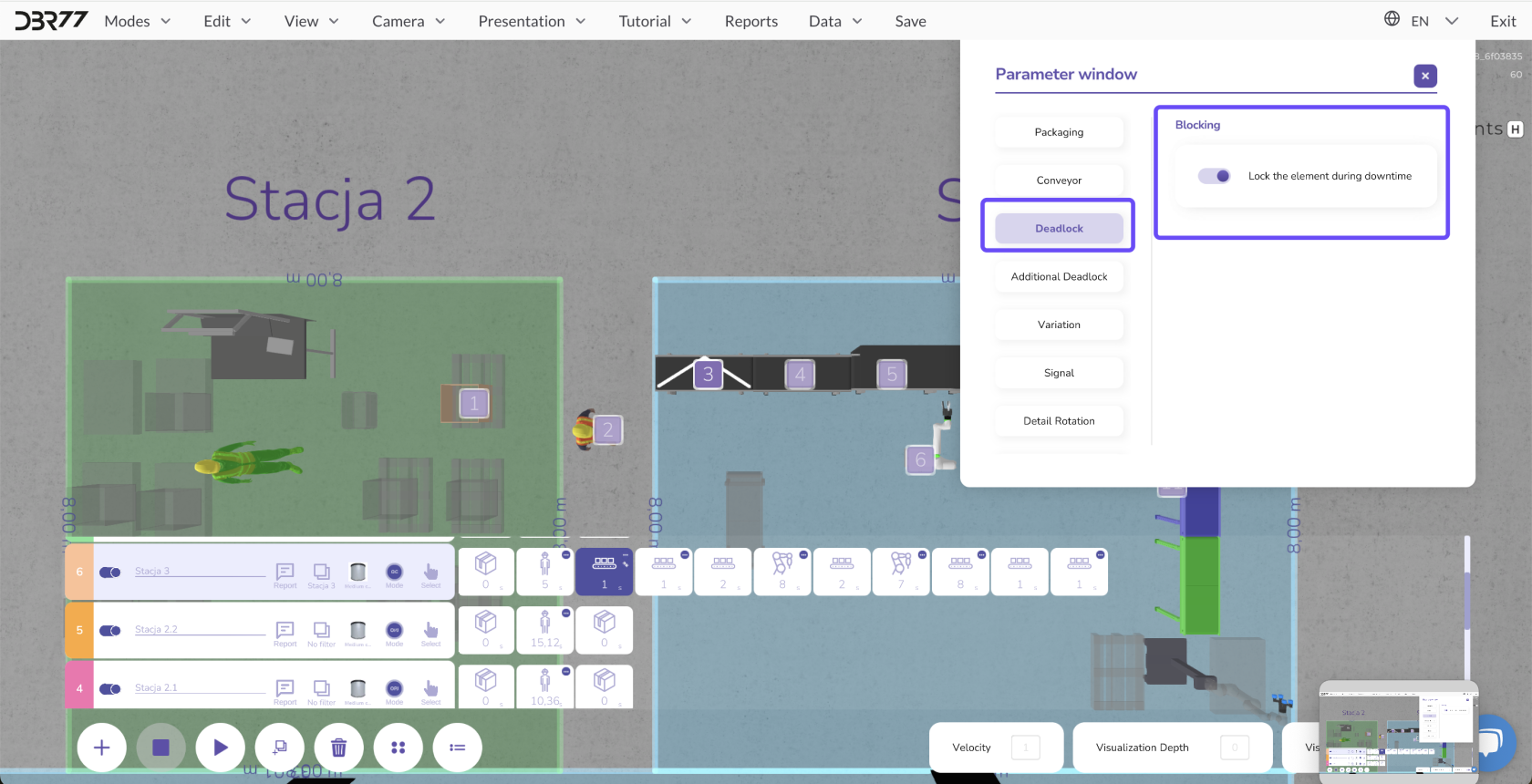
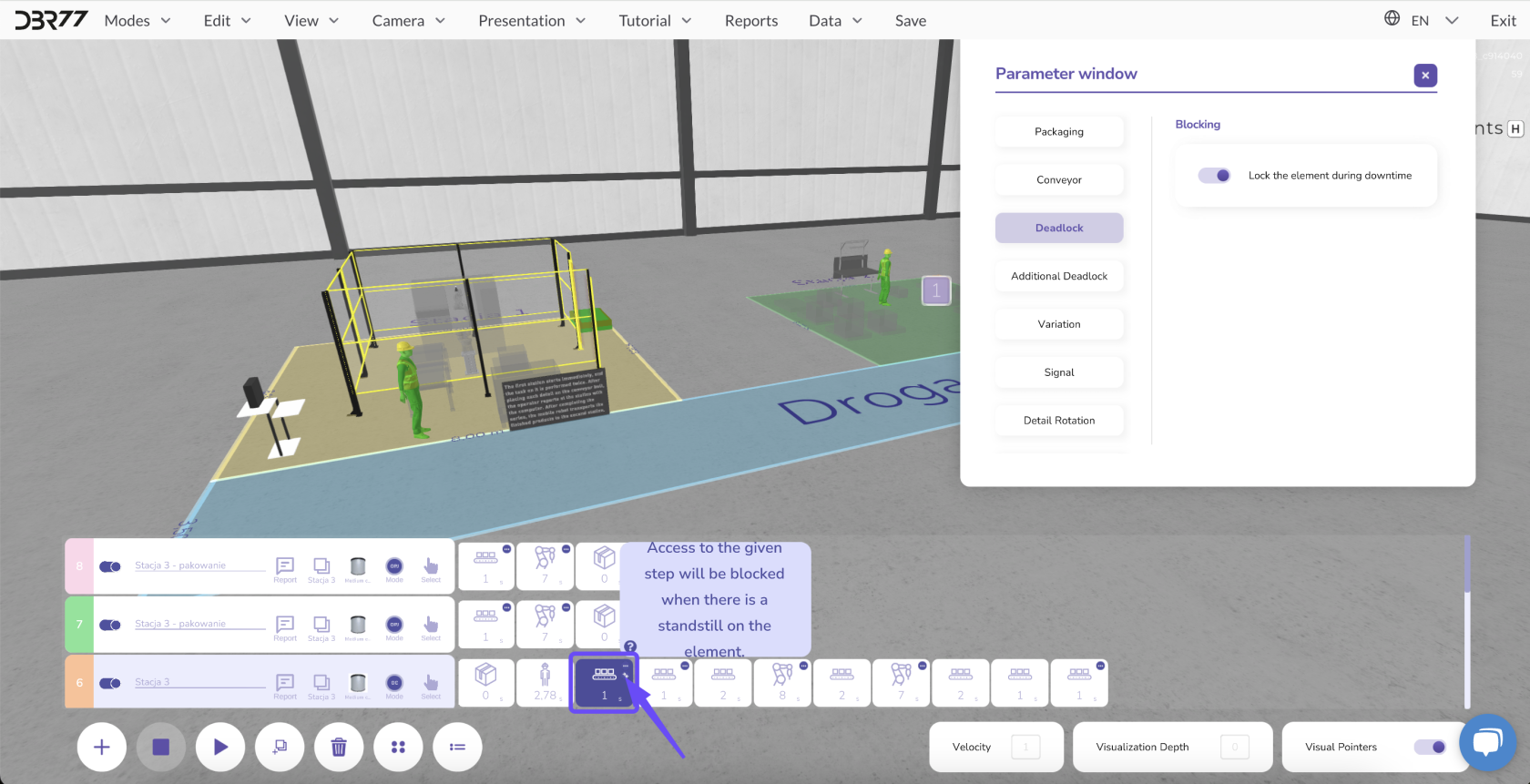
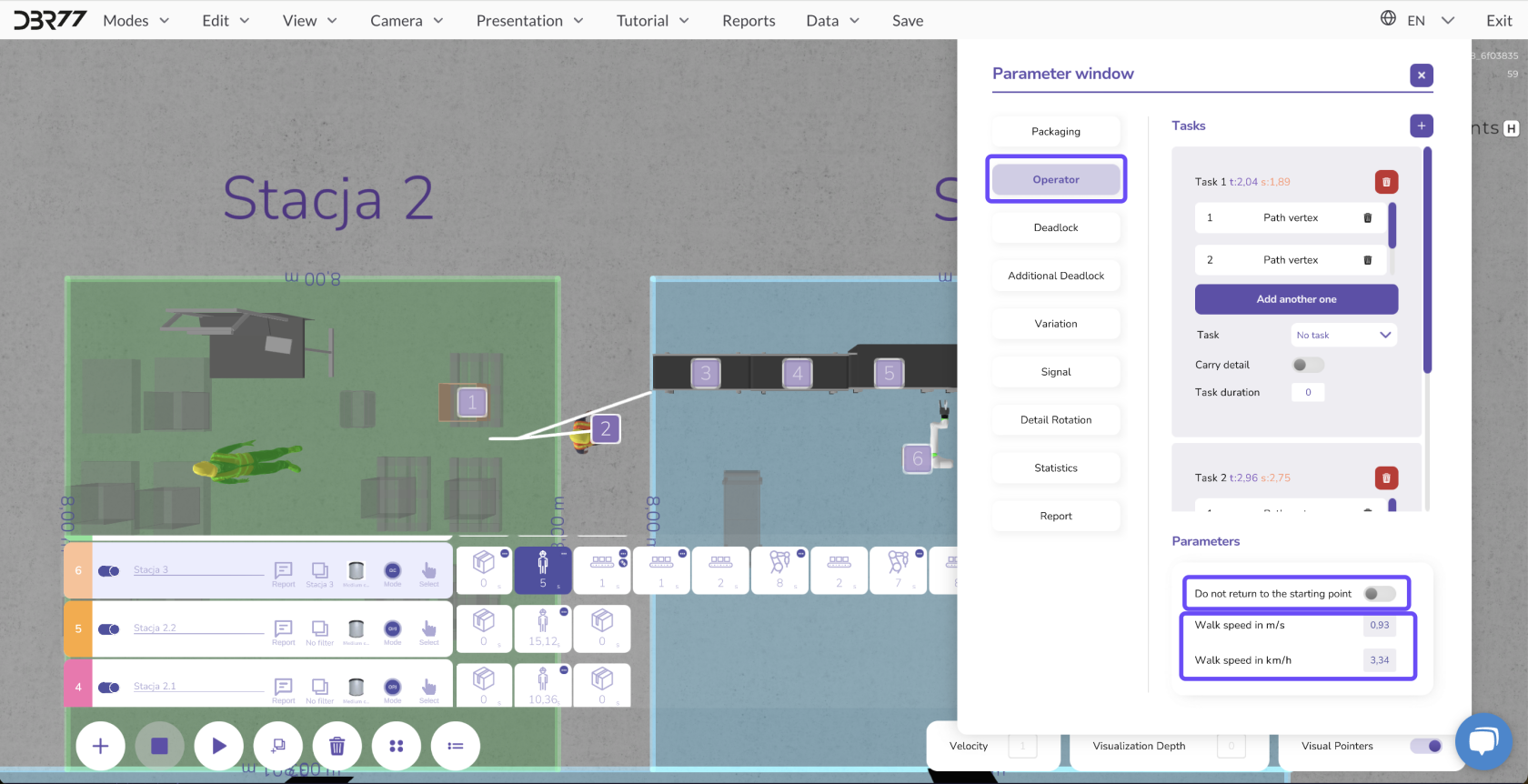
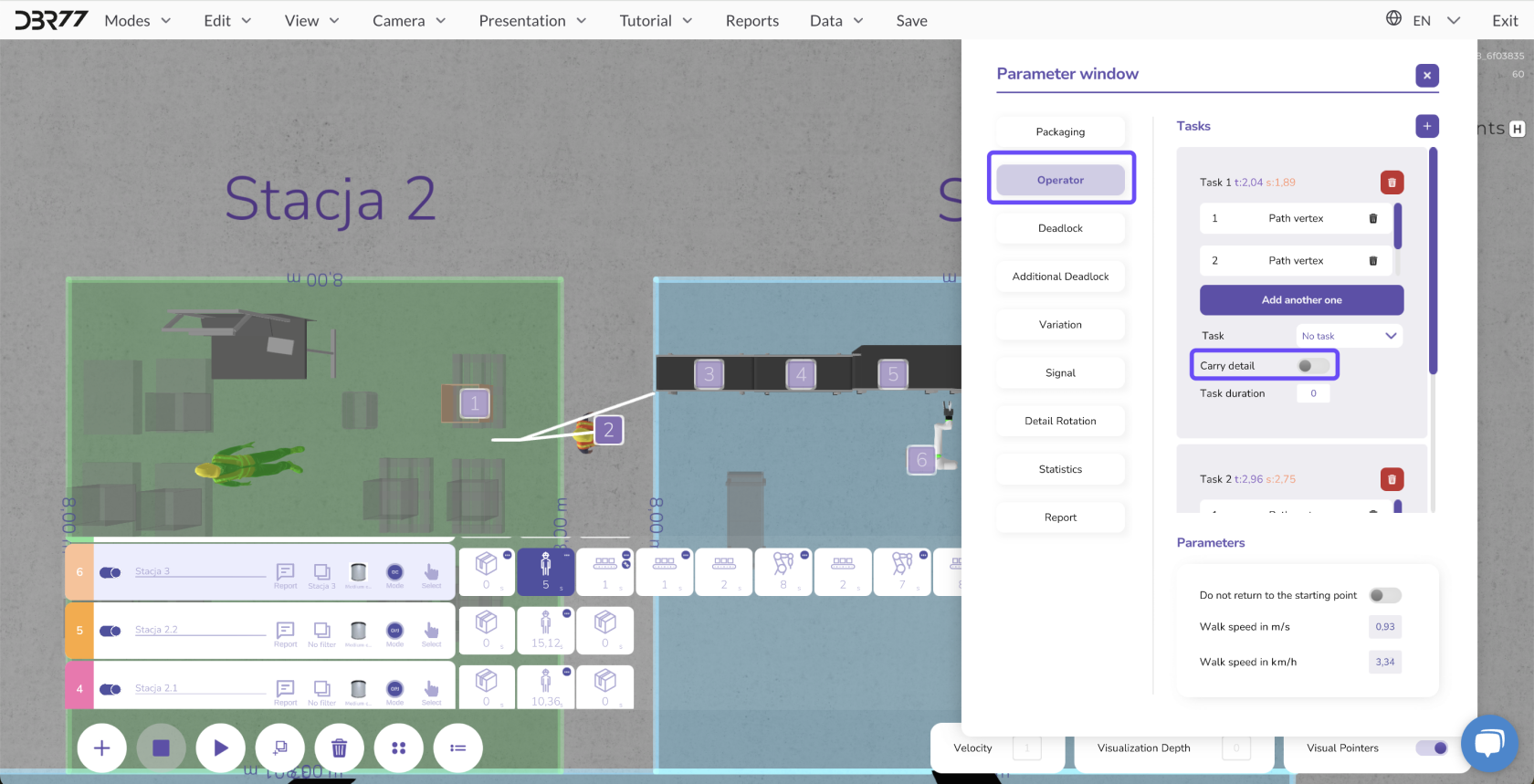
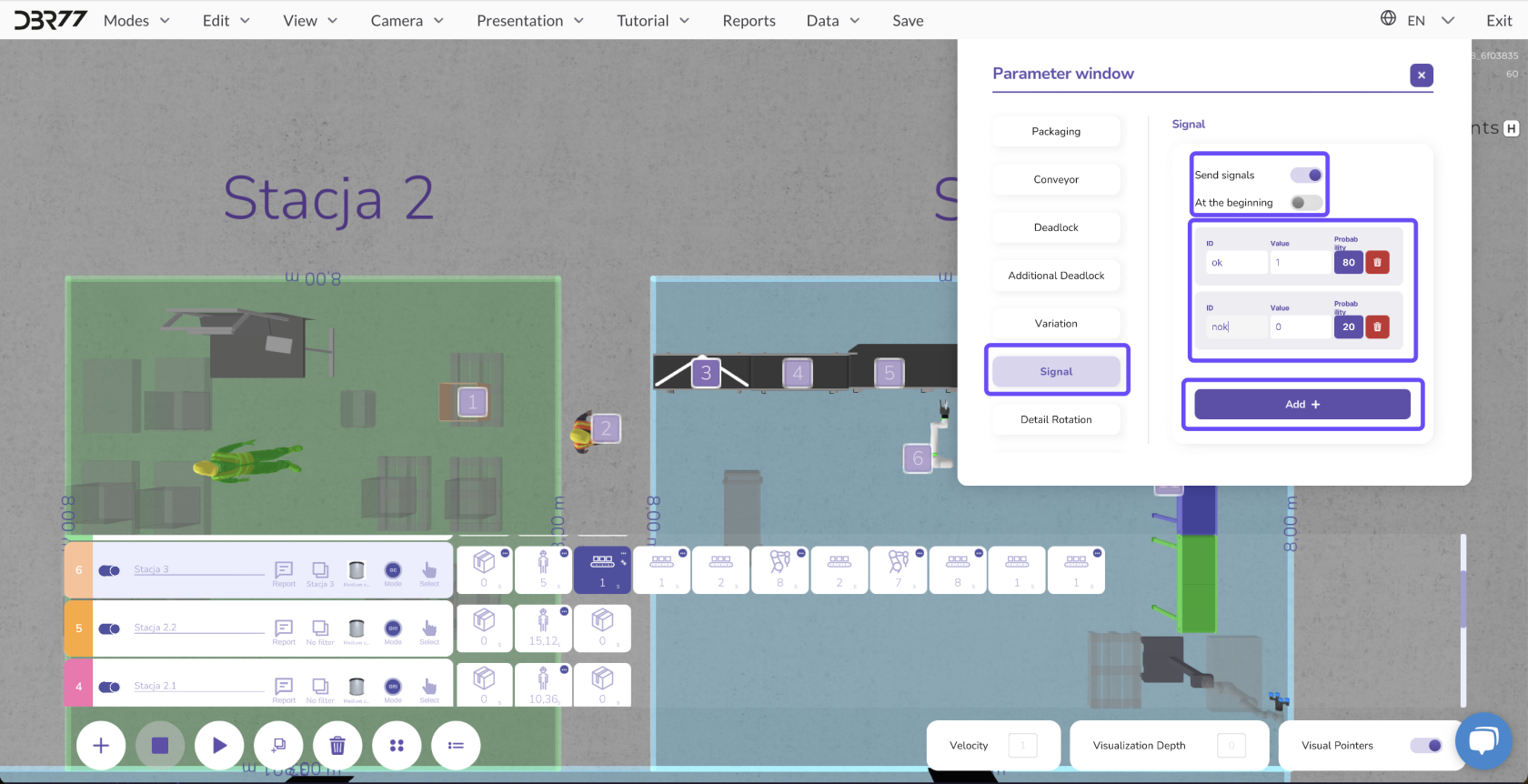
No Comments