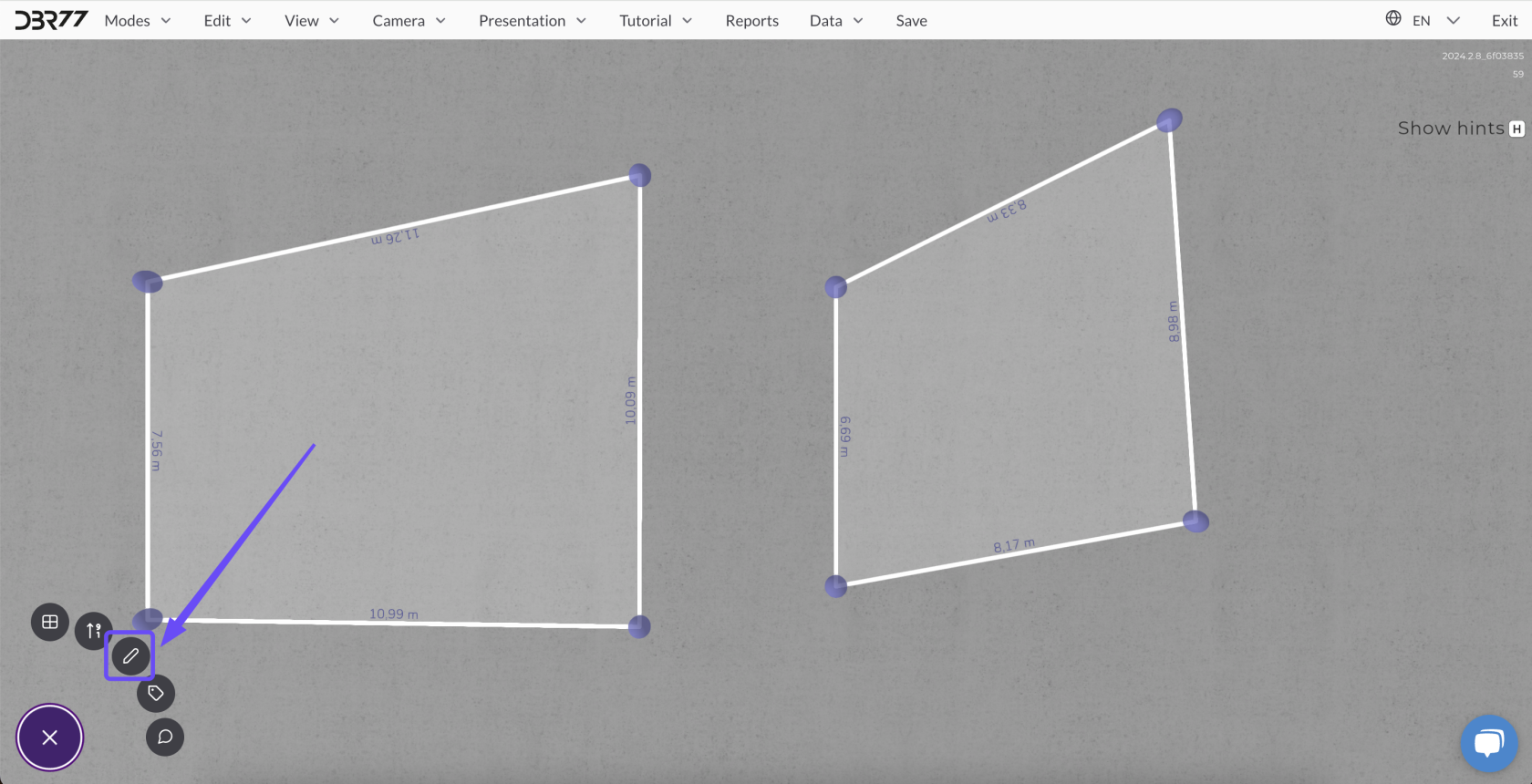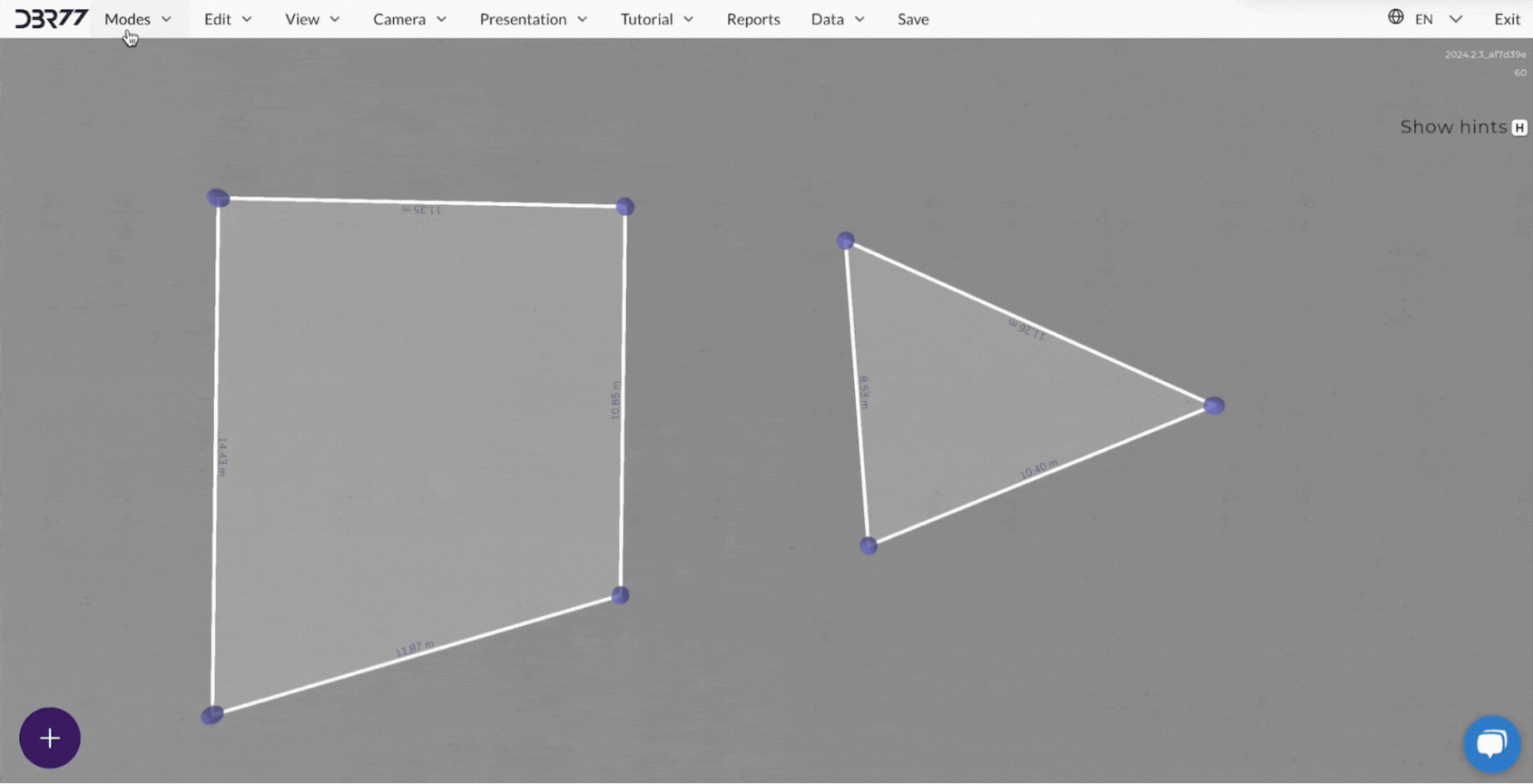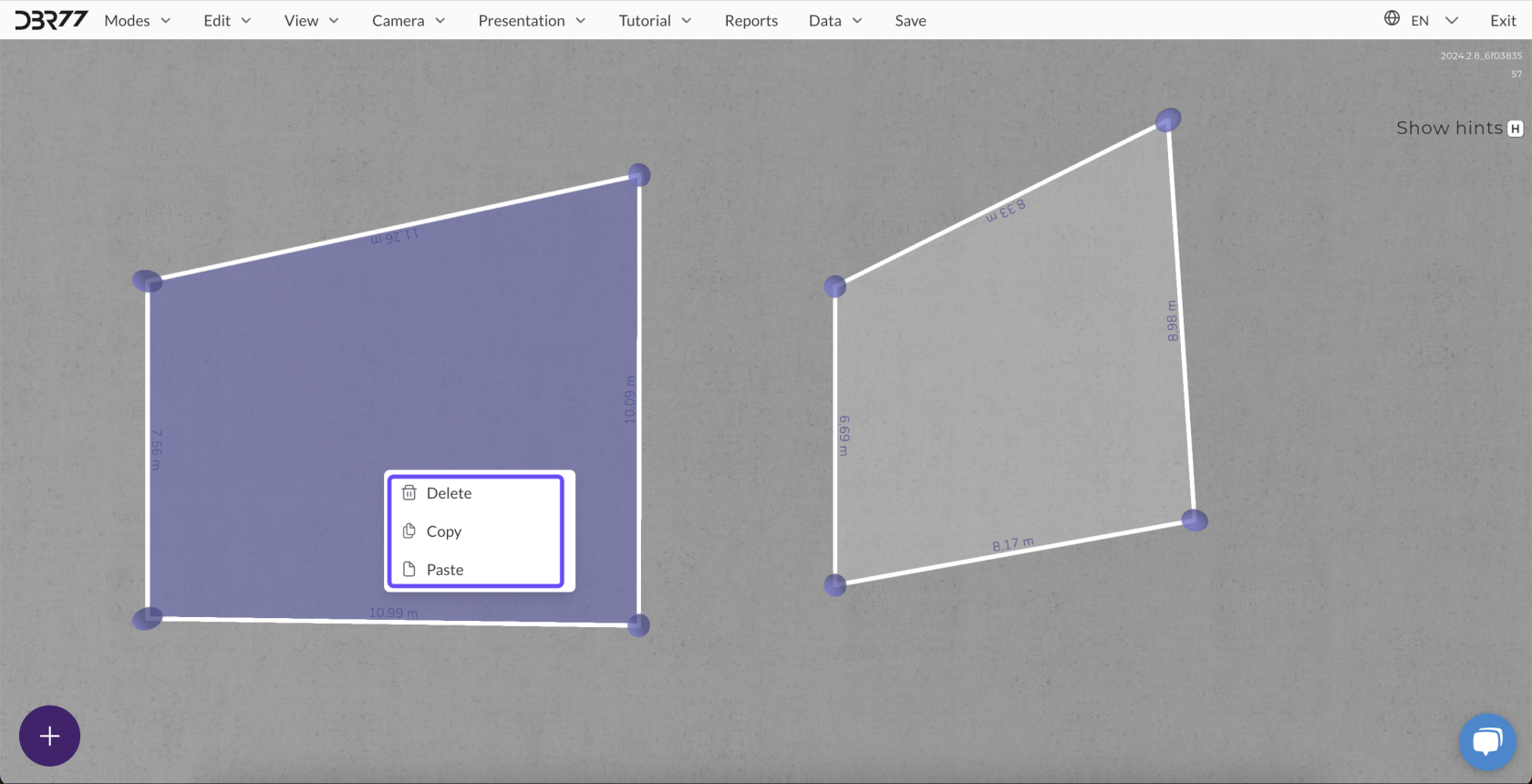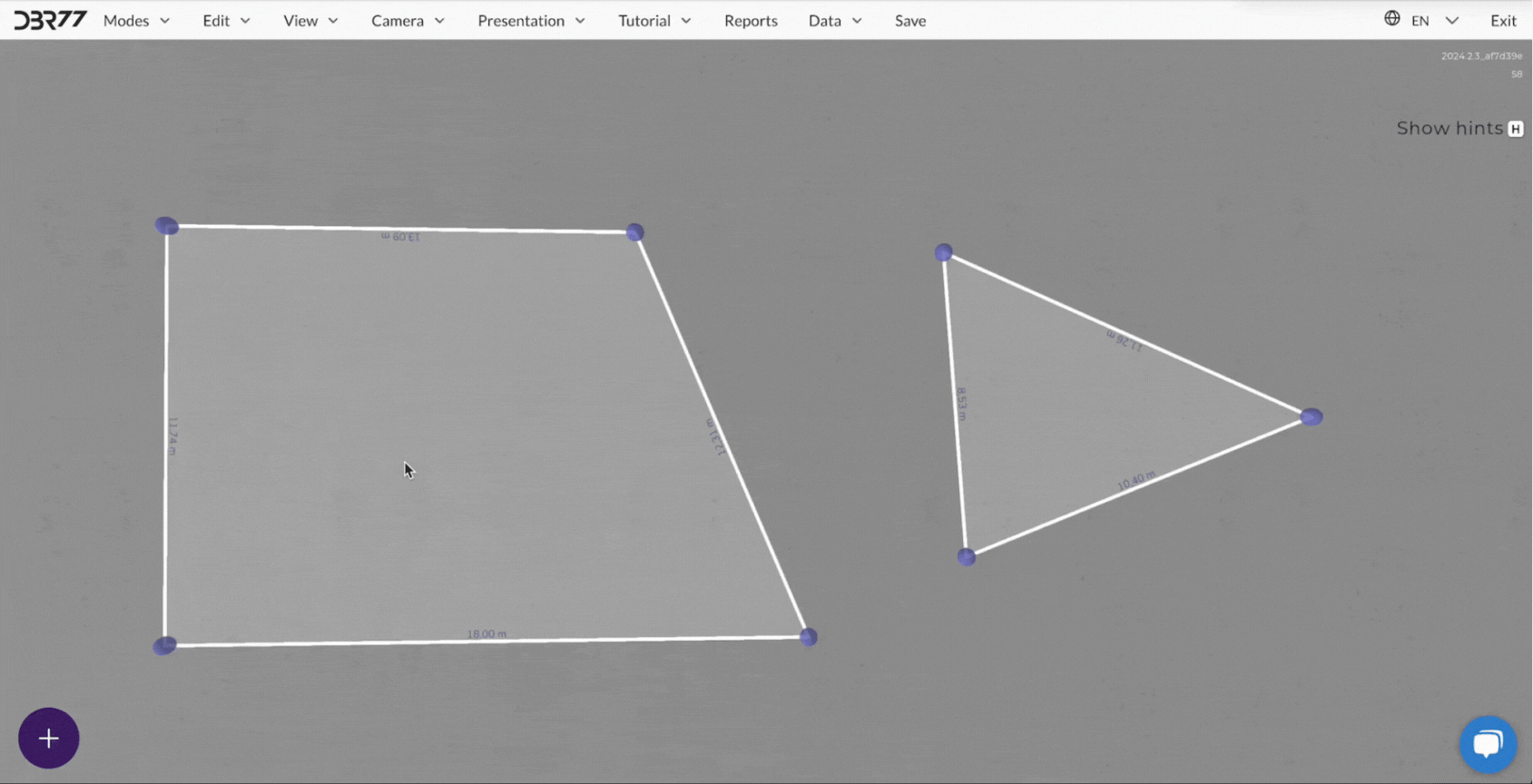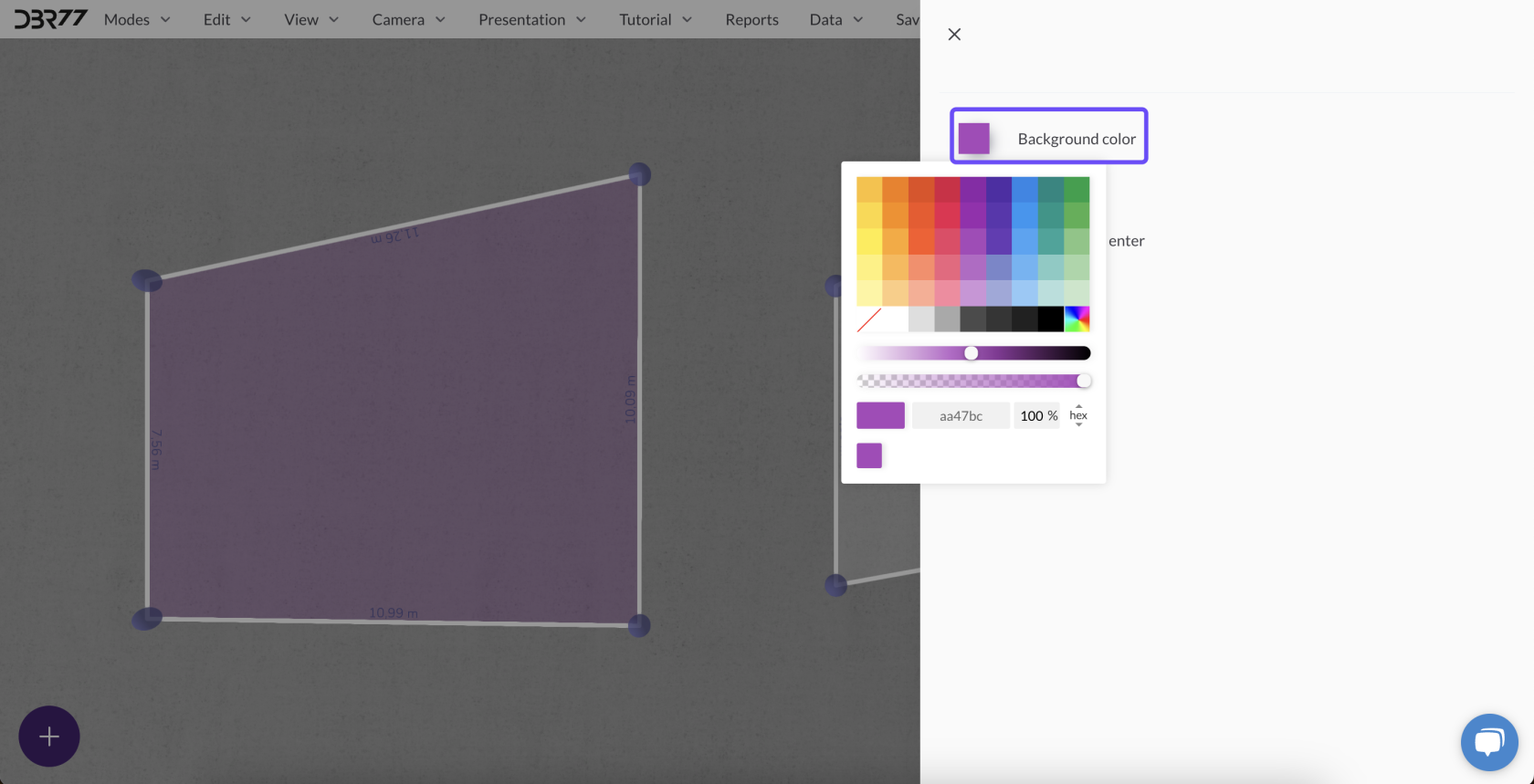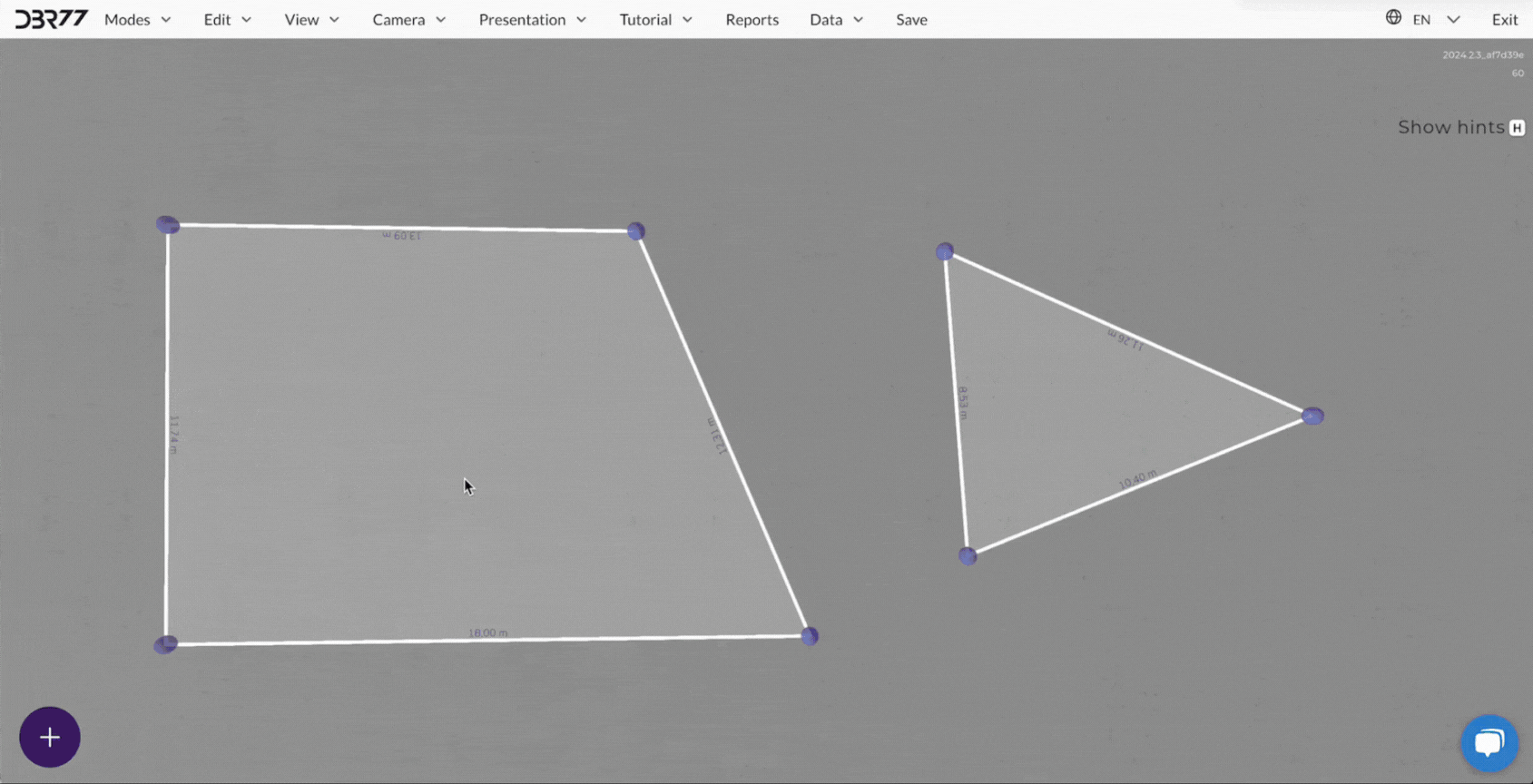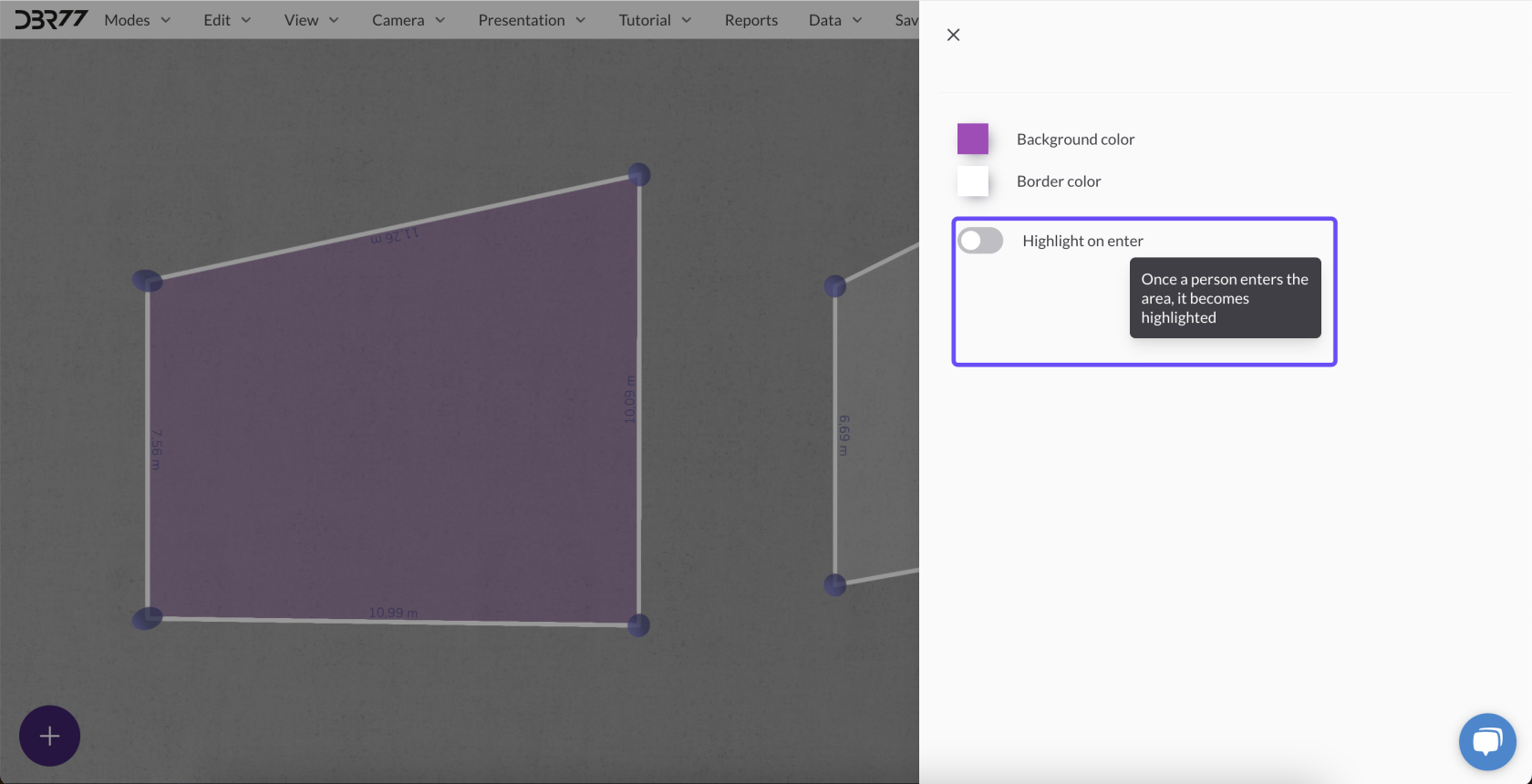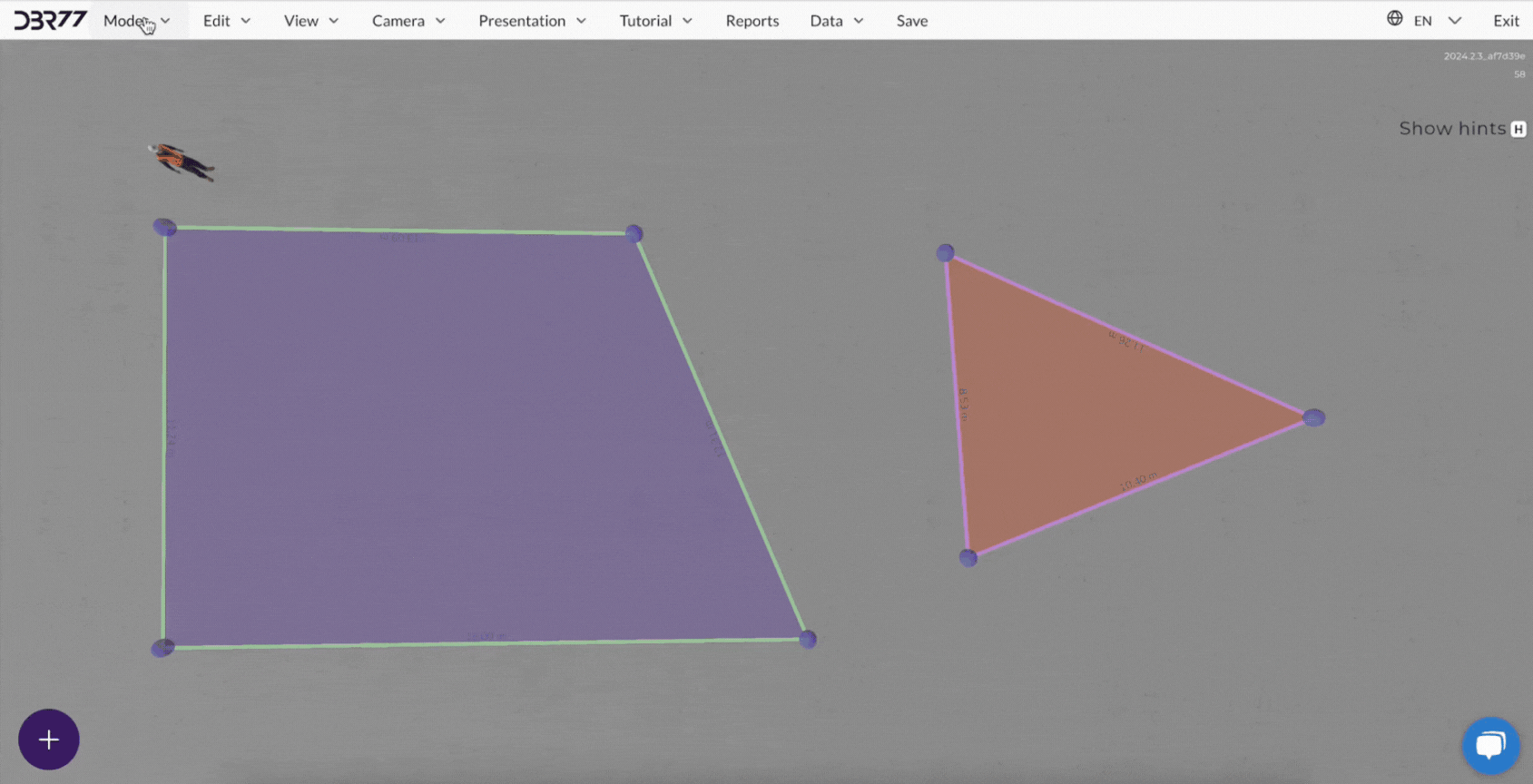Editing in Layout Mode
The BearbeitenEdit imMode Layout-Modusin ermöglichtthe dasLayout detailliertesection Anpassenallows bestehenderfor Layoutsdetailed sowieadjustments dasto Verwaltenexisting einzelnerlayouts Elementeand aufthe dermanagement Szene.of individual elements within the scene. This feature ensures precise customization and effective control over your project.
Um
Activating dieEdit Bearbeitung der gezeichneten Layouts zu aktivieren:Mode
StellenMakeSiesuresicher,youdassareSieinsichLayoutimLayout-ModusModebefinden(imselectedHauptmenüindertheModimainausgewählt)modes menu).WählenClickSiethedas"Pencil"„Stift“-Symbolicon (Bearbeiten).Edit) to enable editing.JetztYoukönnencanSienowdiemodifyPosition,theGrößeposition,undsize,FarbeanddercolorLayoutsofändernlayoutssowieassiewellkopieren,aseinfügencopy,undpaste,löschen.and delete elements.
Hier
Key sind die Hauptfunktionen, dieFunctions in diesemEdit Modus verfügbar sind:
Bearbeiten gezeichneter LayoutsMode
VerschiebenEditing vonDrawn Eckpunkten:Layouts
SieMovingkönnenCornereinzelnePoints:
ClickEckpunkteoneinesaLayout-Bereichsspecificverschieben,cornerumpointdessenwithFormthegenauleftanzupassen.mouseKlickenbuttonSieanddazudragmititdertolinkentheMaustastedesiredaufpositiondentogewünschtenadjustEckpunkttheundlayout’sziehenshape.- Shifting
ihnEdges:
Select and drag andieedgeneuetoPosition.reposition it within the scene.
VerschiebenEntire vonAreas
:Click
- center
EbensoofkönnentheSielayoutganzeareaKantenandgezeichneterdragBereicheitverschieben.toKlickenmoveSietheaufentirediesectionKantetoundaziehennewSie sie an eine neue Stelle auf der Szene.
Verschieben ganzer Bereiche:
Um den gesamten Layout-Bereich zu verschieben, klicken Sie auf die Mitte des Bereichs und ziehen Sie ihn an die gewünschte Position.location.
Kopieren,Copying, EinfügenPasting, undand LöschenDeleting vonLayout Layout-Elementen
Kopieren von Elementen:Elements
WählenSieCopying
dasElements:Layout-Element- Select
dastheSiedesiredkopierenlayoutmöchten,elementindembySieclickingmititderwithlinkentheMaustasteleftdaraufmouseklicken.button. - Open the context menu with a double right-click and select "Copy", or use the shortcut Ctrl + C.
aus,- Select
-
KlickenPasting
SieElements:
Afteranschließendcopying,mitpastedertherechtenelementMaustasteatdoppelt,aumchosendaslocationKontextmenübyzuselectingöffnen,"Paste"undfromwählentheSiecontextdiemenuOptionor„Kopieren“.usingAlternativ können Sie den Shortcut Strg + C verwenden.
Einfügen von Elementen:
Nach dem Kopieren können Sie das Element an einer beliebigen Stelle auf der Szene einfügen, indem Sie die Option „Einfügen“ im Kontextmenü auswählen oder den Shortcut StrgCtrl + V.nutzen.
Löschen
Deleting vonElements:
Select Elementen:the
- layout
UmelementeinandLayout-Elementdeletezuitlöschen,usingmarkierentheSie"Delete"esoptionundinwählentheSiecontextdannmenu„Löschen“orausbydempressingKontextmenütheoderDeldrückenkeySieondieyourEntf-Tastekeyboard.auf der Tastatur.
ÄndernChanging der Farbe von Kanten und Füllung
Ändern der Kantenfarbe:Colors
UmdieEdge
KantenfarbeColor:eines- Double-click
zuonändern,thedoppelklickenlayoutSieareaaufyoudenwishgewünschtentoBereich.modify. WählenSelectSiethedanndesiredausedgedercolorverfügbarenfromFarbpalettetheeinepaletteFarbe, die am besten zu Ihrem Projekt passt.provided.
Layout-Bereichs- Double-click
Ändern der Füllfarbe:
Ebenso können Sie die Füllfarbe des gesamten Layout-Bereichs ändern.DoppelklickenSieFill
aufColor:
Similarly,dendouble-clickBereich,thewählenareaSietodieaccessentsprechendetheOptionoptionundtoanschließendchangediethegewünschtefillFarbecoloraus.and choose the appropriate shade for your project.
Highlight on Entry Option „Hervorheben bei Eintritt“
Hervorhebung während der Animation:
DieHighlightFunktionDuring„HervorhebenAnimation:
ThisbeifeatureEintritt“automaticallyermöglichthighlightses,aeinenlayoutLayout-Bereich automatisch hervorzuheben, sobaldarea inderredAnimationwhenBewegungactivitydarinoccursauftritt.within it during an animation.
DerToBereichactivate:wirdSelect the area and enable the "Highlight on Entry" option inRotthehervorgehoben,editwas das Verfolgen von Aktivitäten an dieser Stelle erleichtert.panel.Um
ZusammenfassungSummary
DerThe BearbeitungsmodusEdit imMode Layout-Studio bietet vollständige Kontrolle über das Erscheinungsbild und die Funktionalität Ihres Projekts. Durch die Möglichkeit, Formen und Farben zu ändern und Elemente zu verwalten, können Sie dasin Layout präziseStudio anoffers Ihrefull Anforderungencontrol anpassen,over wasthe dieappearance weitereand Arbeitfunctionality undof Analyseyour erleichtert.project. With options to modify shapes, colors, and manage elements, you can tailor the layout to your exact requirements, enhancing efficiency and simplifying further work and analysis.