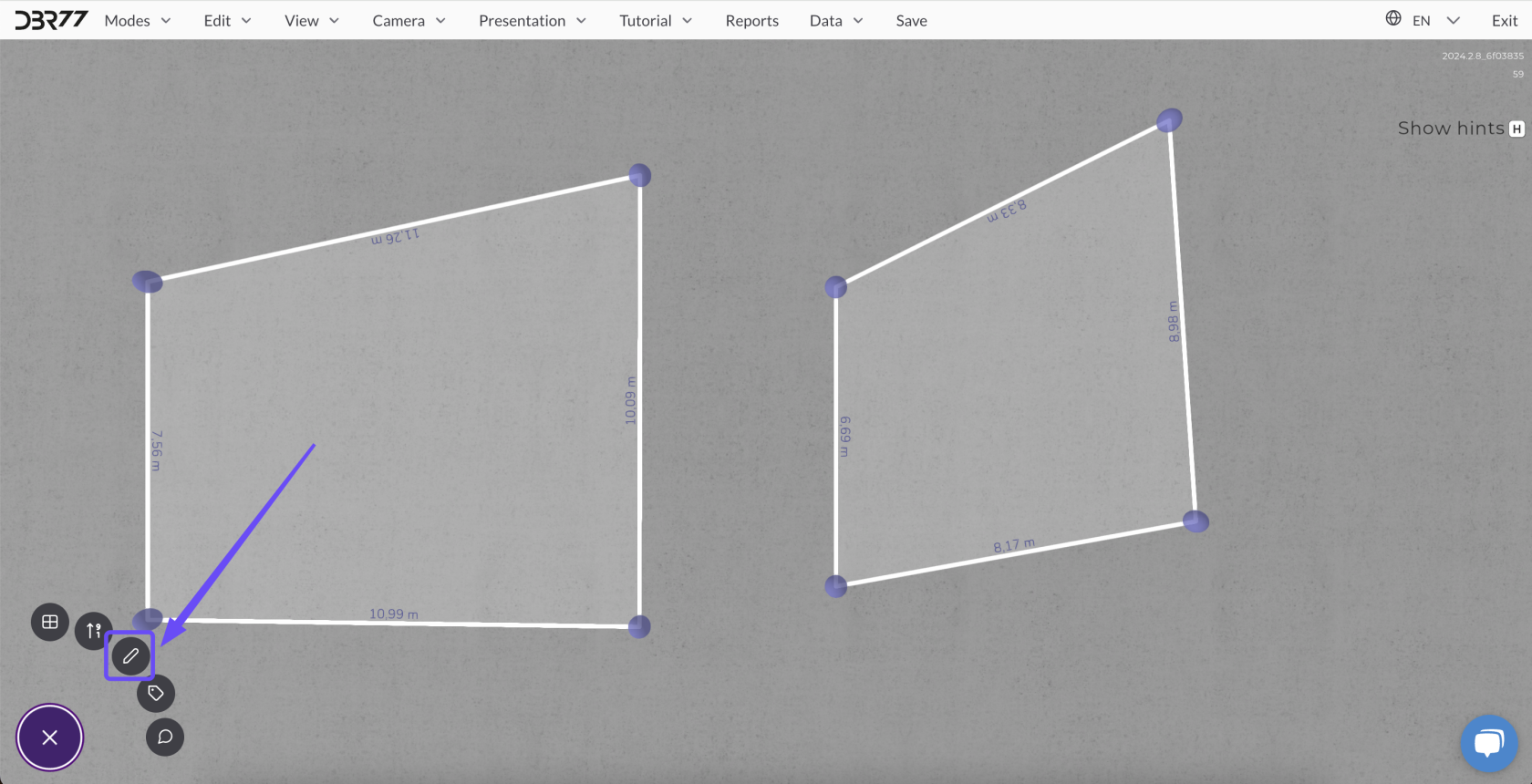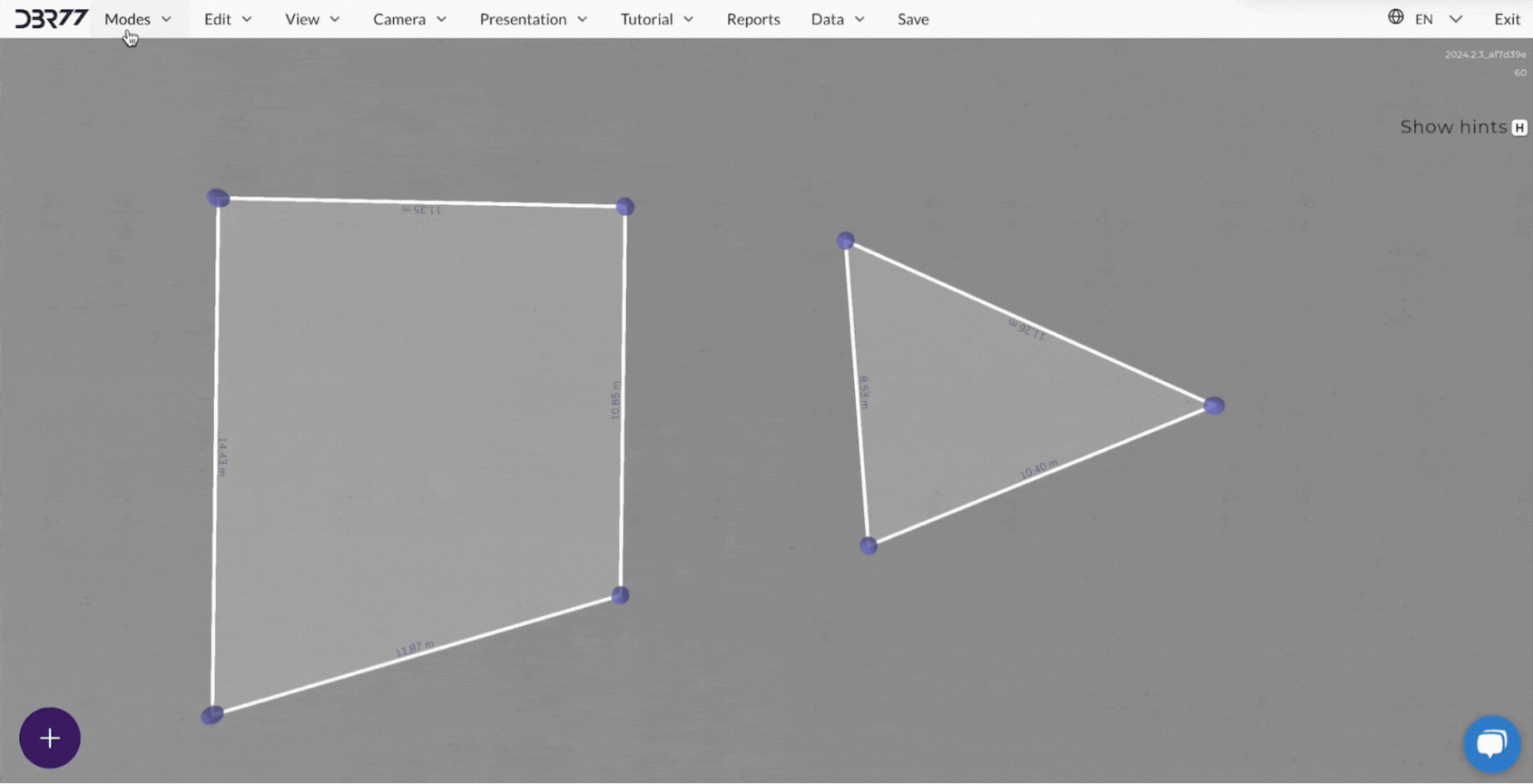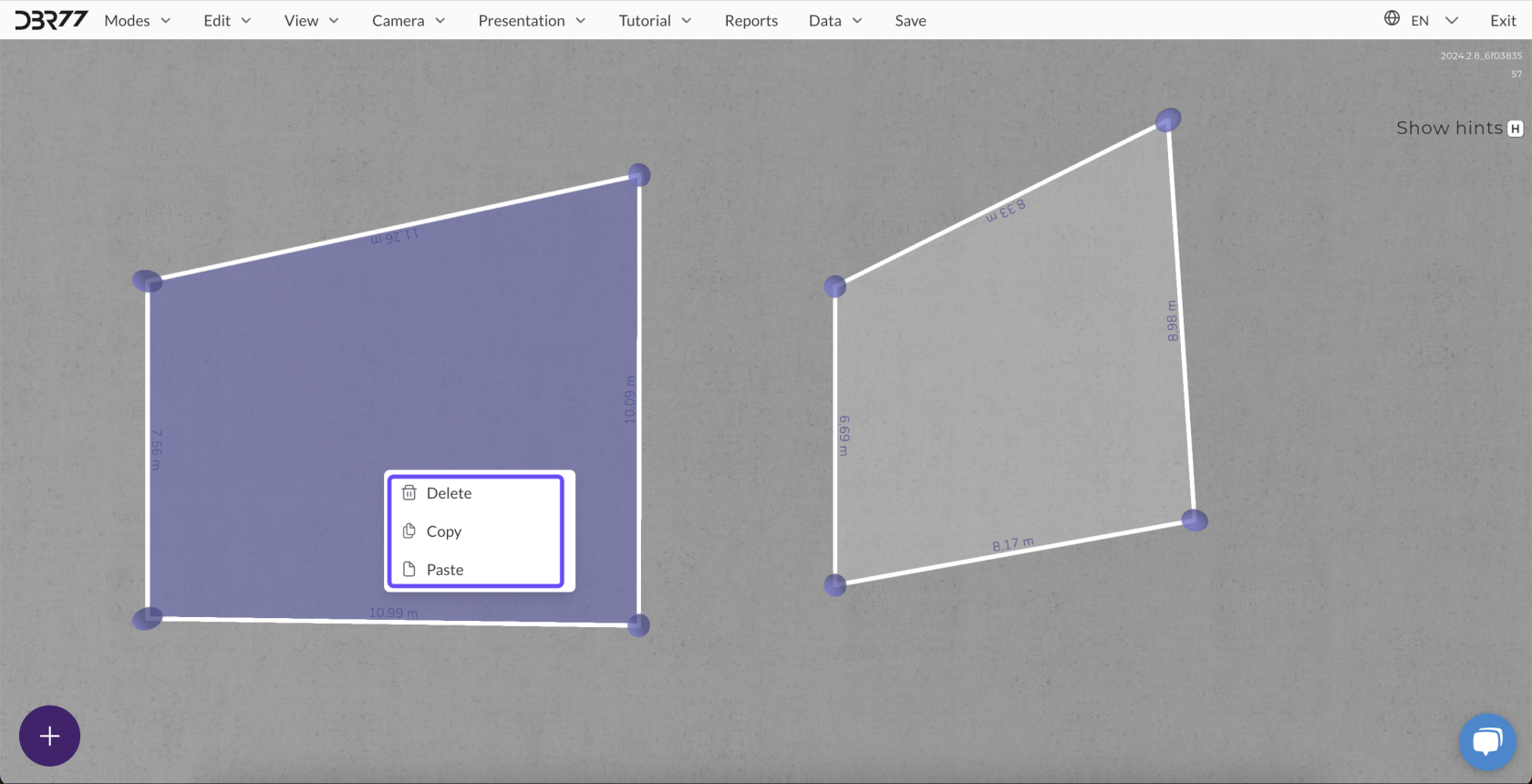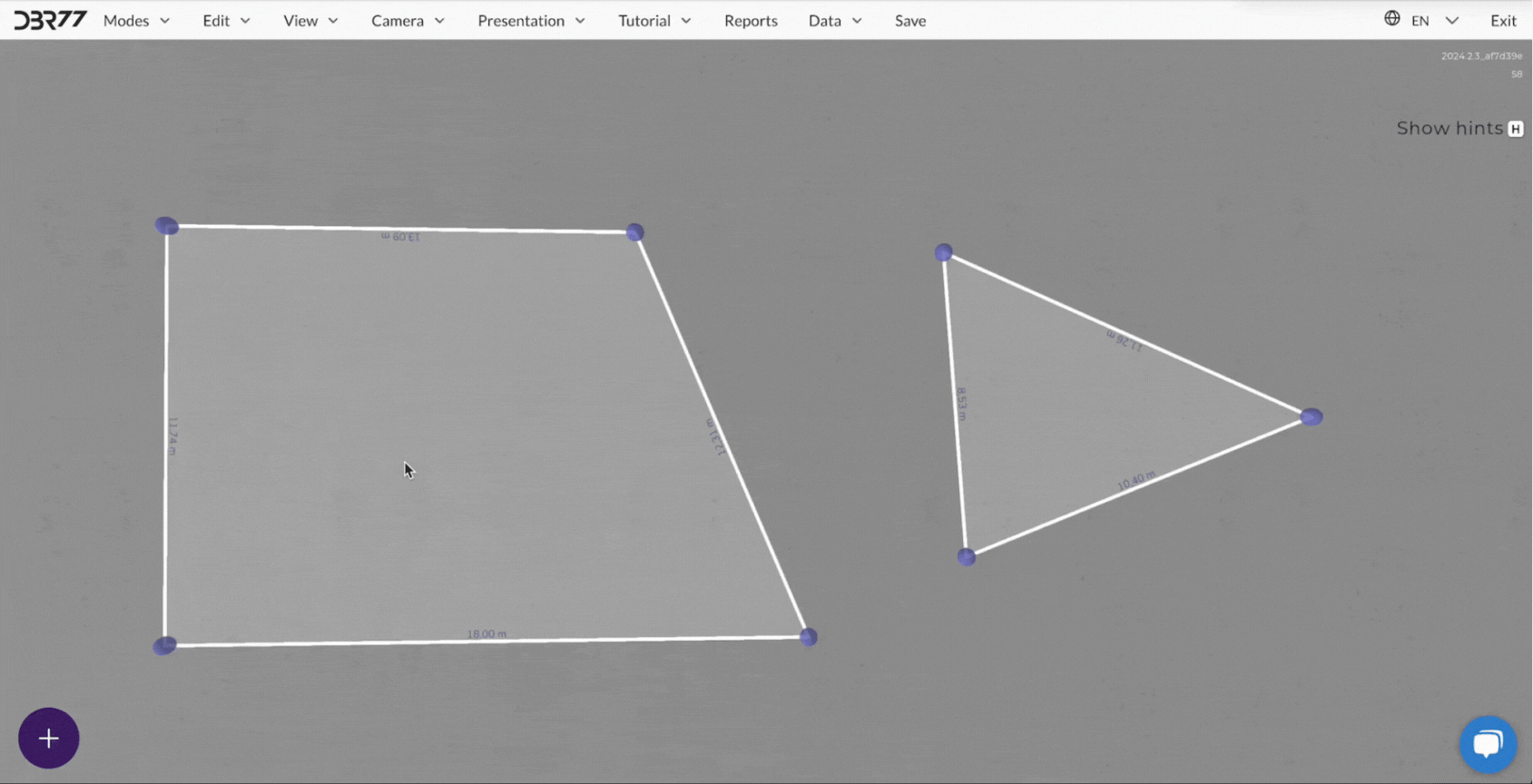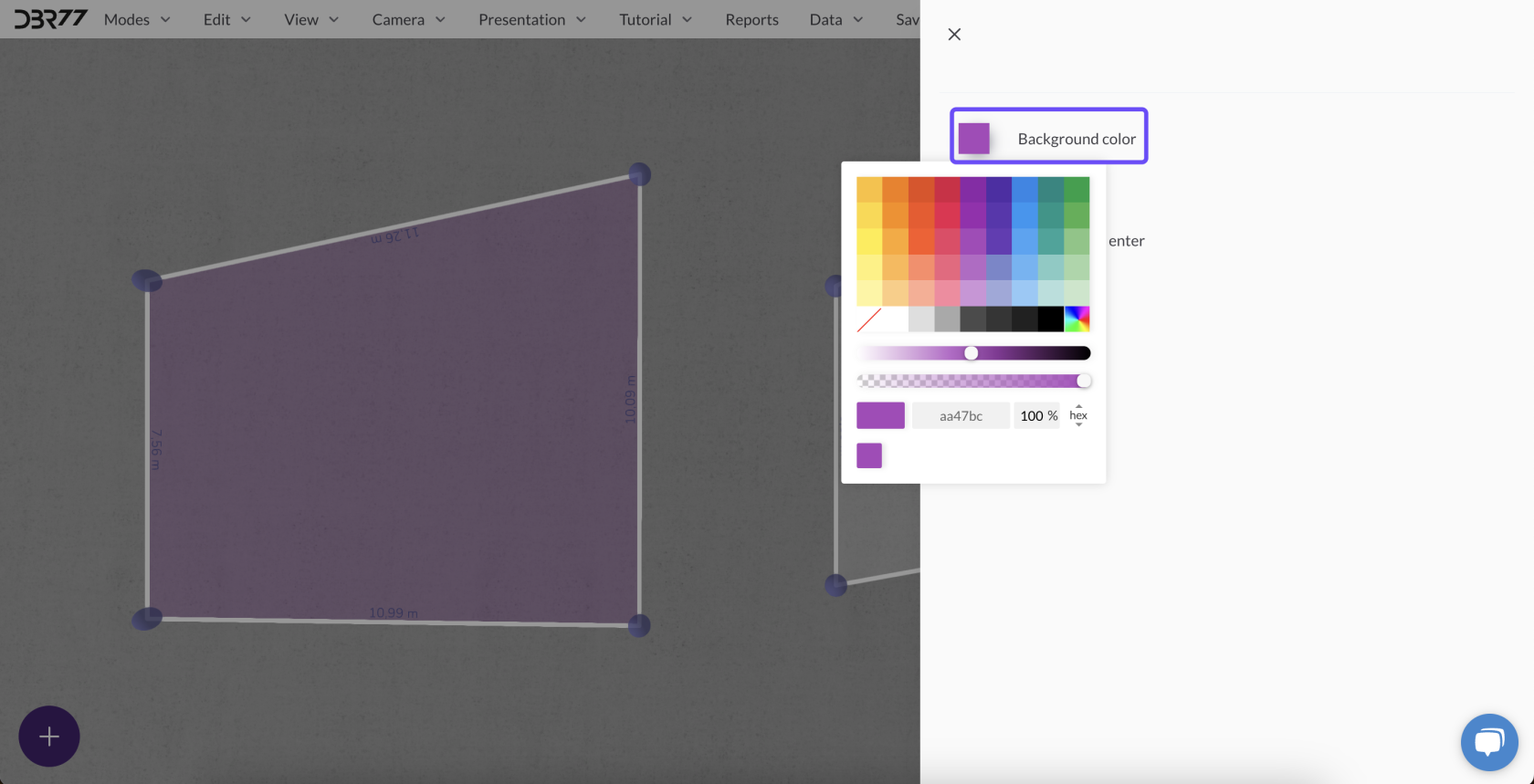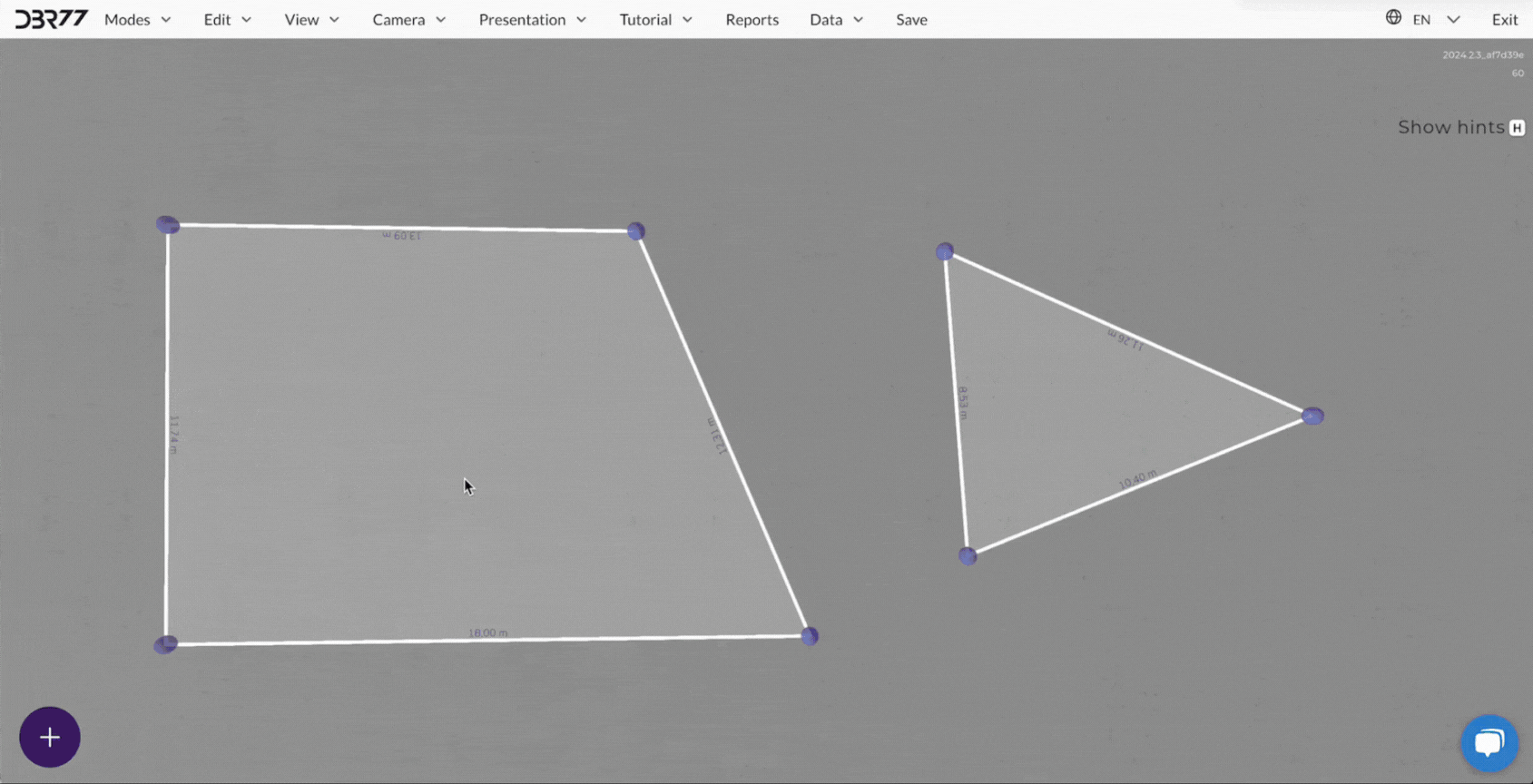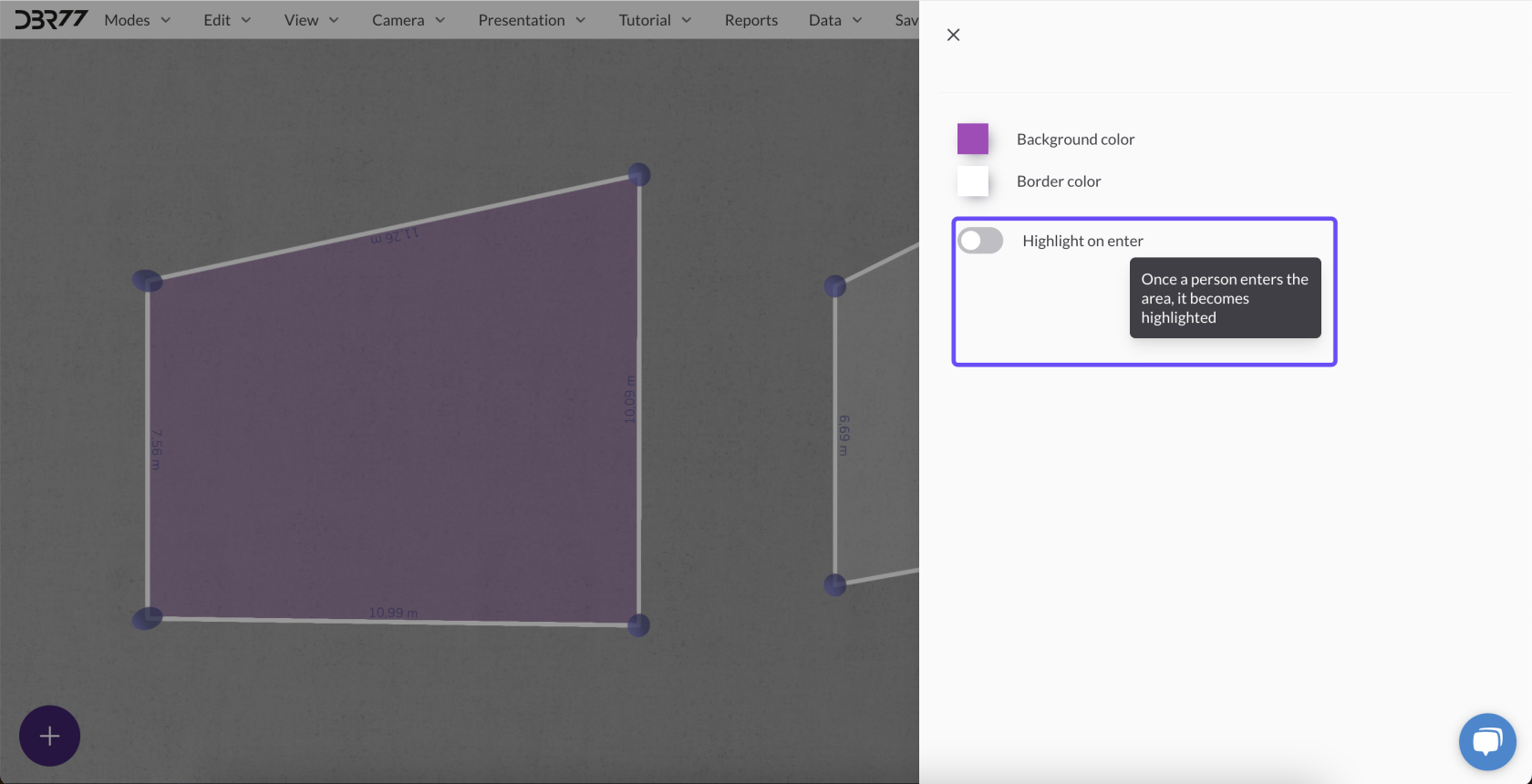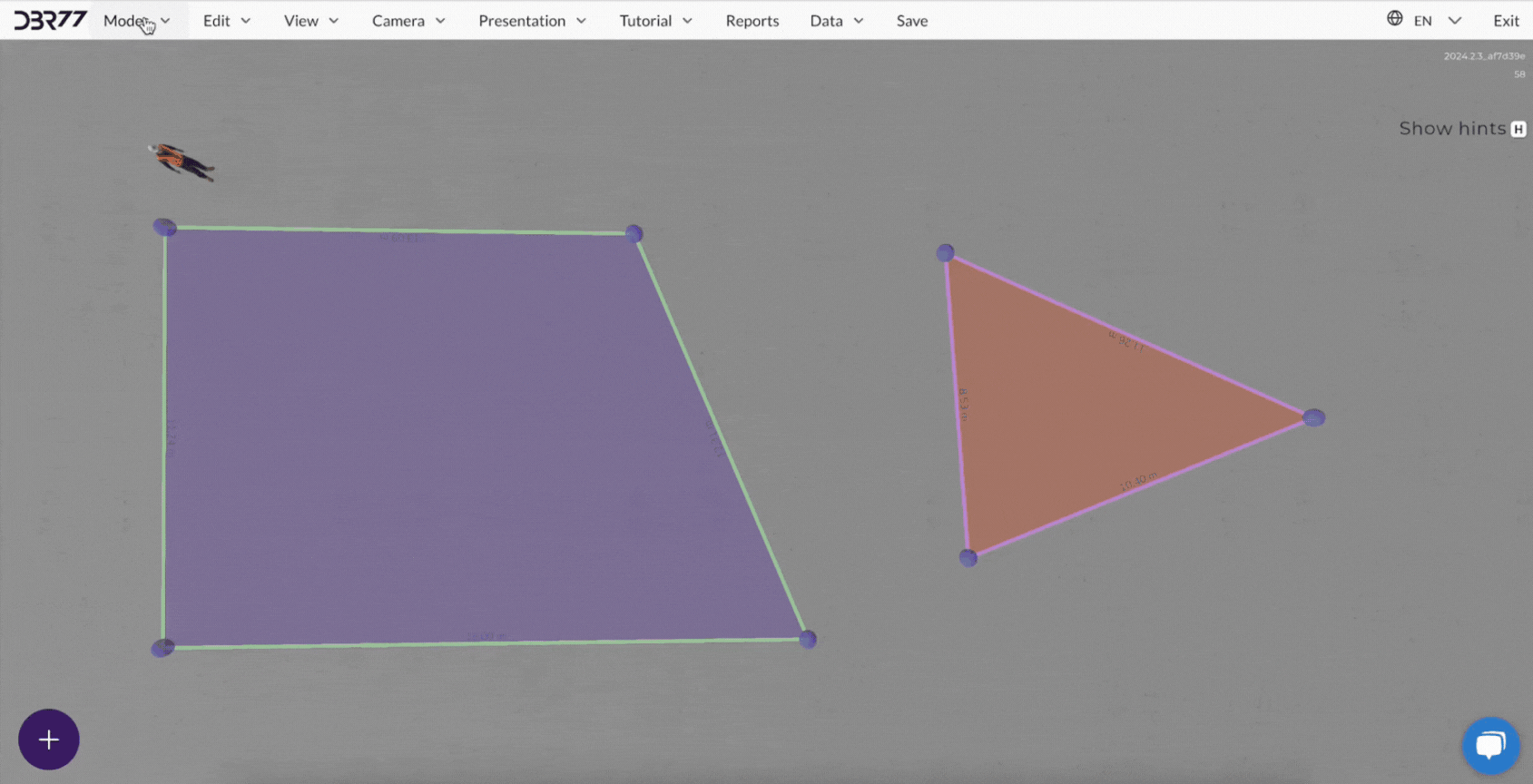Bearbeiten im Layout-Modus
Bearbeiten im Layout-Modus ermöglicht das detaillierte Anpassen bestehender Layouts sowie das Verwalten einzelner Elemente auf der Szene.
Um die Bearbeitung der gezeichneten Layouts zu aktivieren:
- Stellen Sie sicher, dass Sie sich im Layout-Modus befinden (im Hauptmenü der Modi ausgewählt).
- Wählen Sie das „Stift“-Symbol (Bearbeiten).
- Jetzt können Sie die Position, Größe und Farbe der Layouts ändern sowie sie kopieren, einfügen und löschen.
Hier sind die Hauptfunktionen, die in diesem Modus verfügbar sind:
Bearbeiten gezeichneter Layouts
Verschieben von Eckpunkten:
- Sie können einzelne Eckpunkte eines Layout-Bereichs verschieben, um dessen Form genau anzupassen. Klicken Sie dazu mit der linken Maustaste auf den gewünschten Eckpunkt und ziehen Sie ihn an die neue Position.
Verschieben von Kanten:
- Ebenso können Sie ganze Kanten gezeichneter Bereiche verschieben. Klicken Sie auf die Kante und ziehen Sie sie an eine neue Stelle auf der Szene.
Verschieben ganzer Bereiche:
- Um den gesamten Layout-Bereich zu verschieben, klicken Sie auf die Mitte des Bereichs und ziehen Sie ihn an die gewünschte Position.
Kopieren, Einfügen und Löschen von Layout-Elementen
Kopieren von Elementen:
- Wählen Sie das Layout-Element aus, das Sie kopieren möchten, indem Sie mit der linken Maustaste darauf klicken.
- Klicken Sie anschließend mit der rechten Maustaste doppelt, um das Kontextmenü zu öffnen, und wählen Sie die Option „Kopieren“. Alternativ können Sie den Shortcut Strg + C verwenden.
Einfügen von Elementen:
- Nach dem Kopieren können Sie das Element an einer beliebigen Stelle auf der Szene einfügen, indem Sie die Option „Einfügen“ im Kontextmenü auswählen oder den Shortcut Strg + V nutzen.
Löschen von Elementen:
- Um ein Layout-Element zu löschen, markieren Sie es und wählen Sie dann „Löschen“ aus dem Kontextmenü oder drücken Sie die Entf-Taste auf der Tastatur.
Ändern der Farbe von Kanten und Füllung
Ändern der Kantenfarbe:
- Um die Kantenfarbe eines Layout-Bereichs zu ändern, doppelklicken Sie auf den gewünschten Bereich.
- Wählen Sie dann aus der verfügbaren Farbpalette eine Farbe, die am besten zu Ihrem Projekt passt.
Ändern der Füllfarbe:
- Ebenso können Sie die Füllfarbe des gesamten Layout-Bereichs ändern.
- Doppelklicken Sie auf den Bereich, wählen Sie die entsprechende Option und anschließend die gewünschte Farbe aus.
Option „Hervorheben bei Eintritt“
Hervorhebung während der Animation:
- Die Funktion „Hervorheben bei Eintritt“ ermöglicht es, einen Layout-Bereich automatisch hervorzuheben, sobald in der Animation Bewegung darin auftritt.
- Der Bereich wird in Rot hervorgehoben, was das Verfolgen von Aktivitäten an dieser Stelle erleichtert.
- Um diese Funktion zu aktivieren, markieren Sie den Bereich und wählen Sie die entsprechende Option im Bearbeitungs-Panel aus.
Zusammenfassung
Der Bearbeitungsmodus im Layout-Studio bietet vollständige Kontrolle über das Erscheinungsbild und die Funktionalität Ihres Projekts. Durch die Möglichkeit, Formen und Farben zu ändern und Elemente zu verwalten, können Sie das Layout präzise an Ihre Anforderungen anpassen, was die weitere Arbeit und Analyse erleichtert.