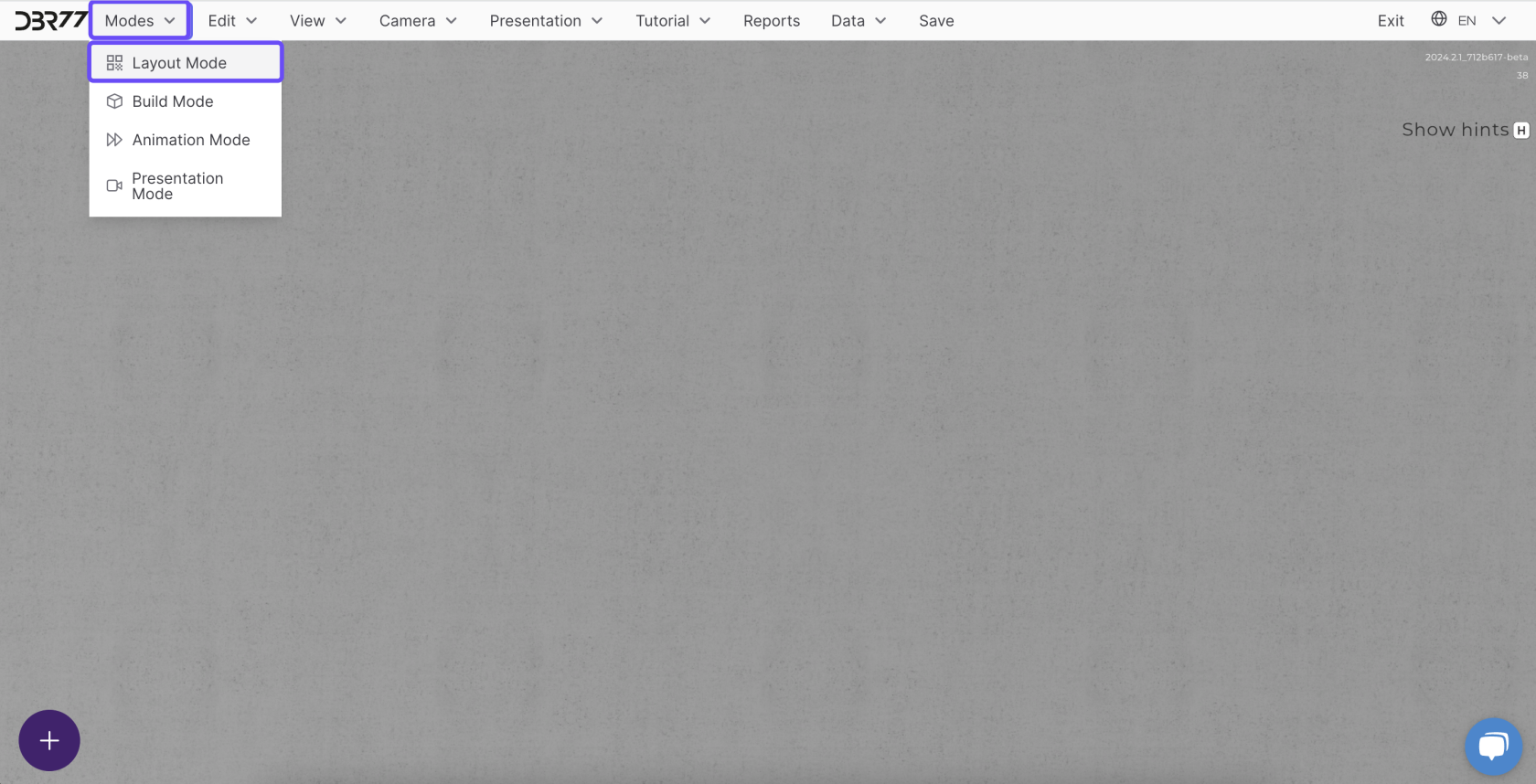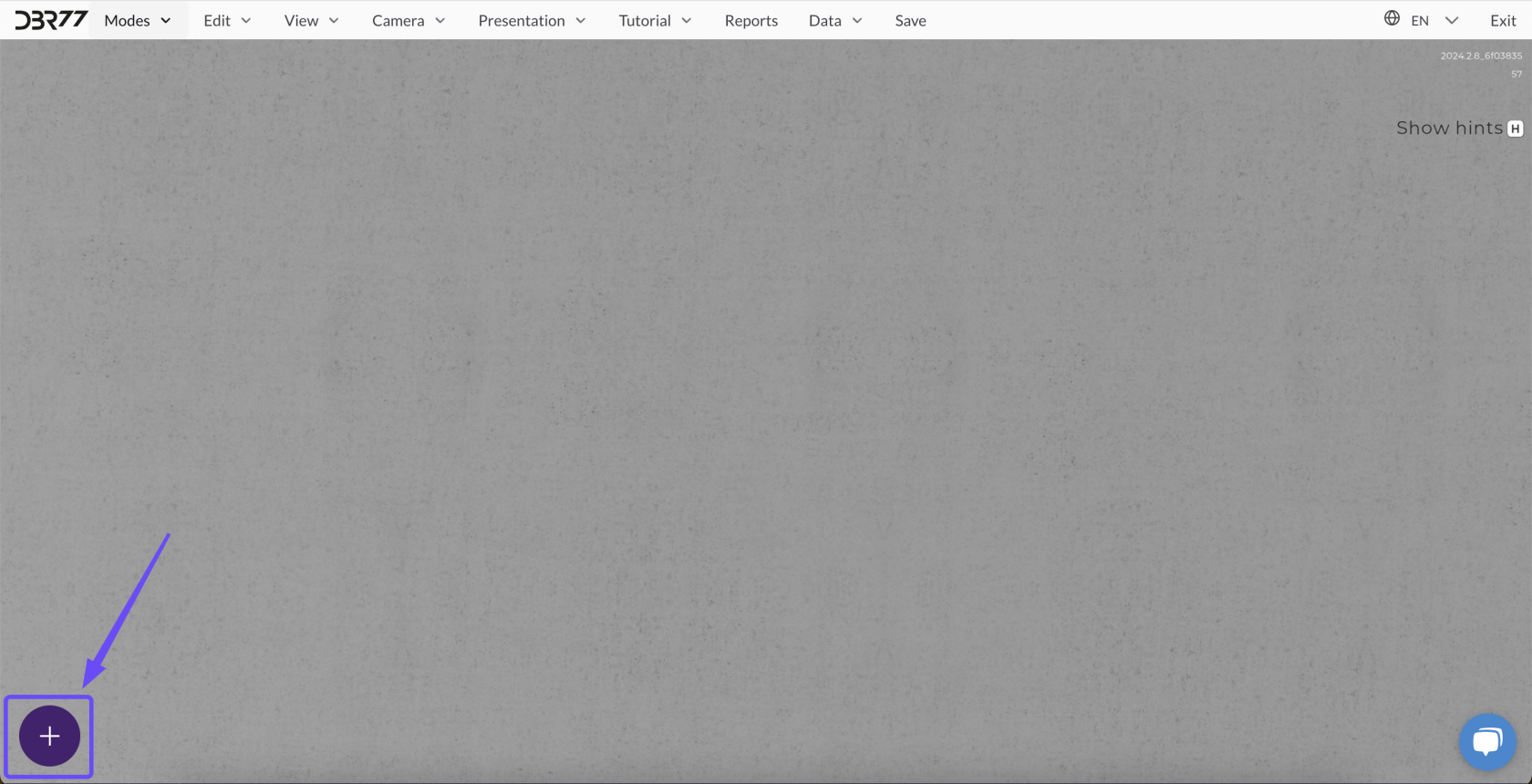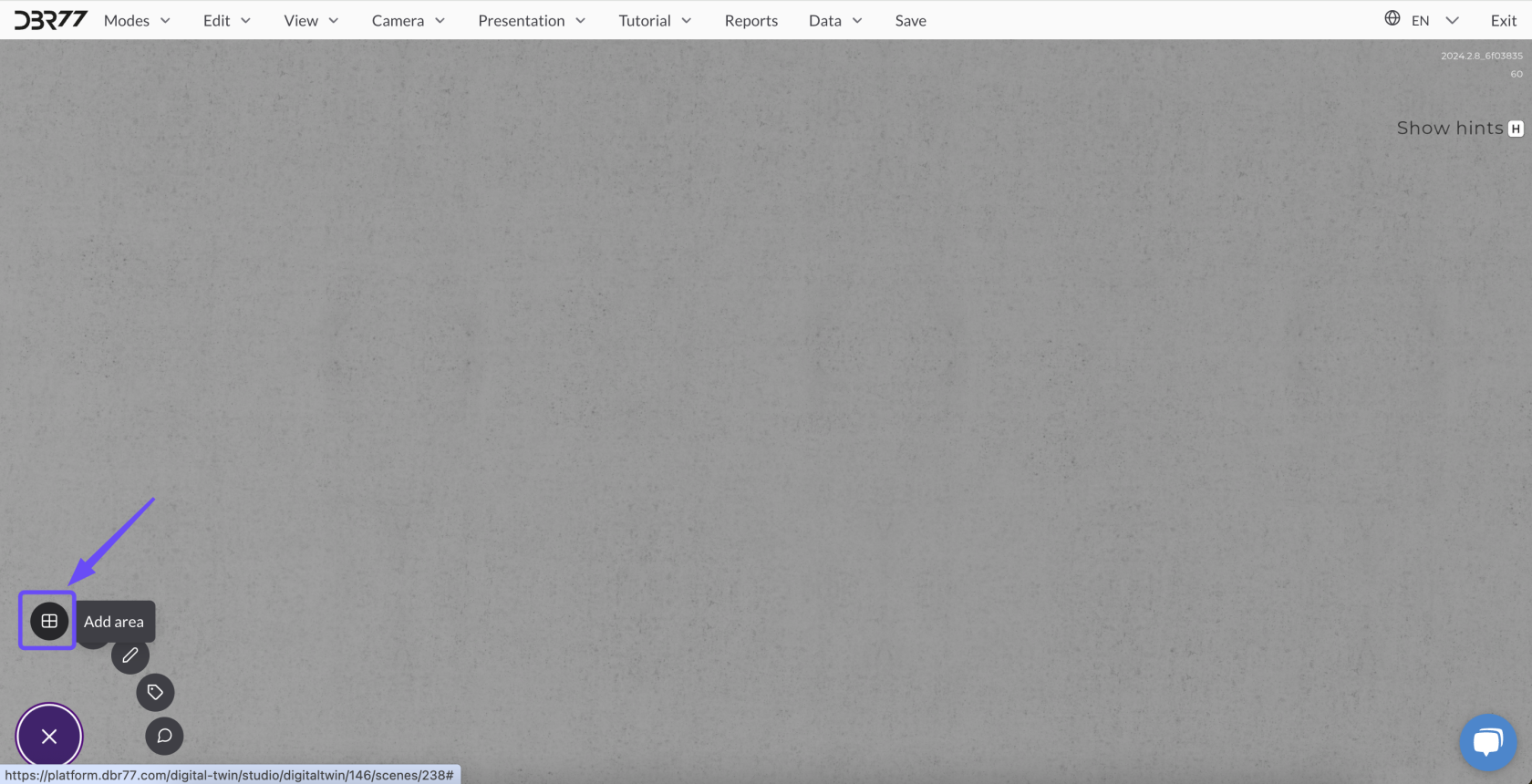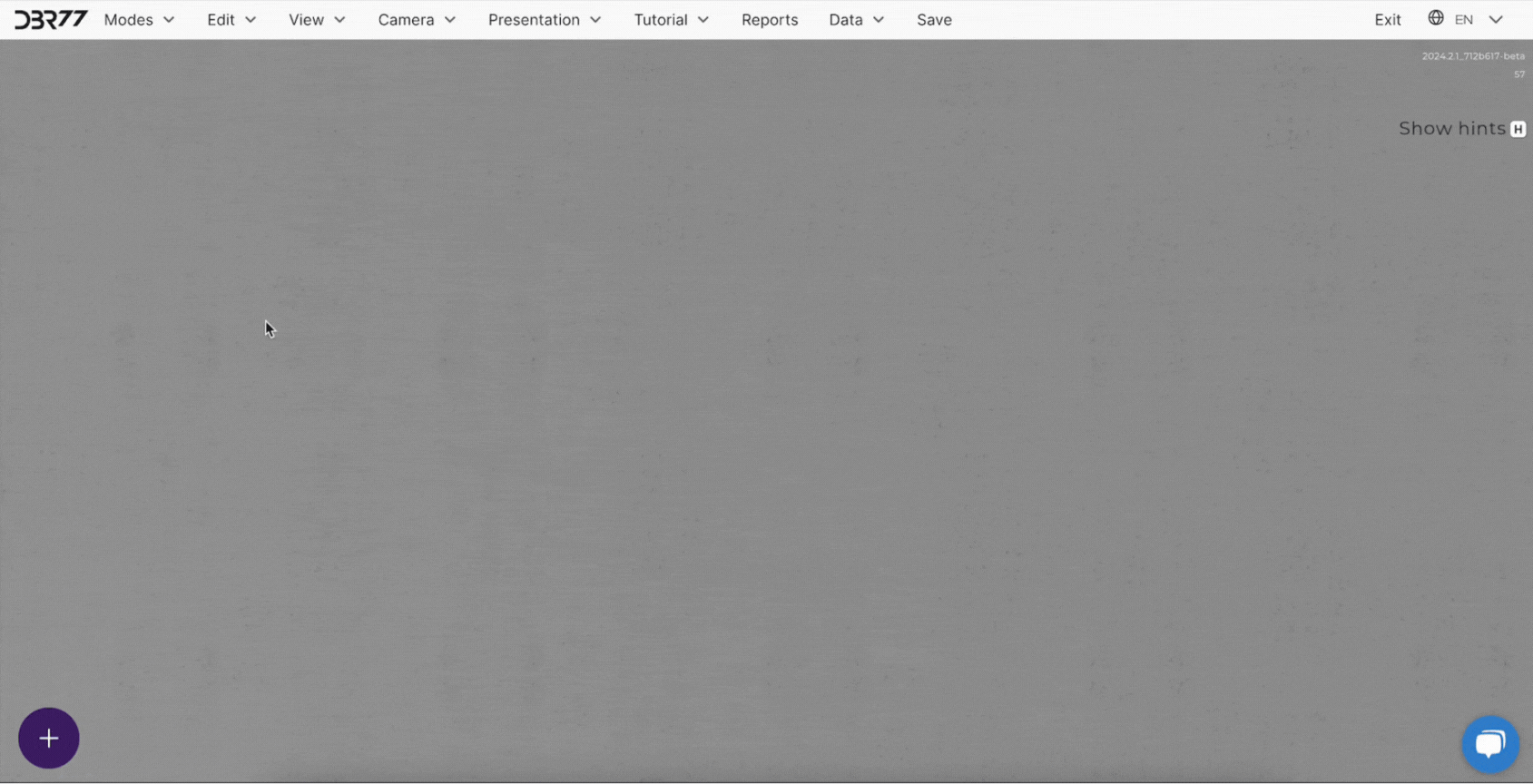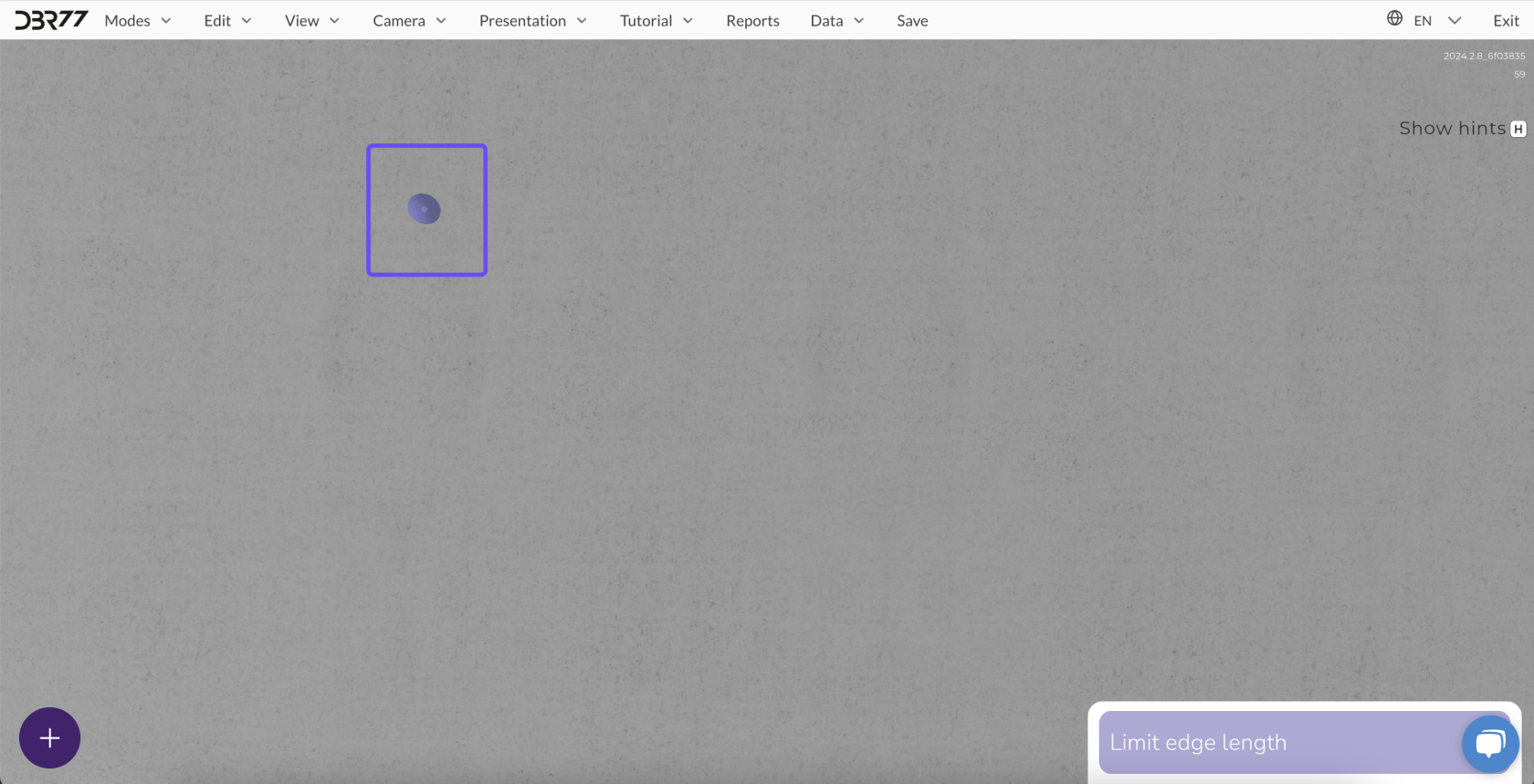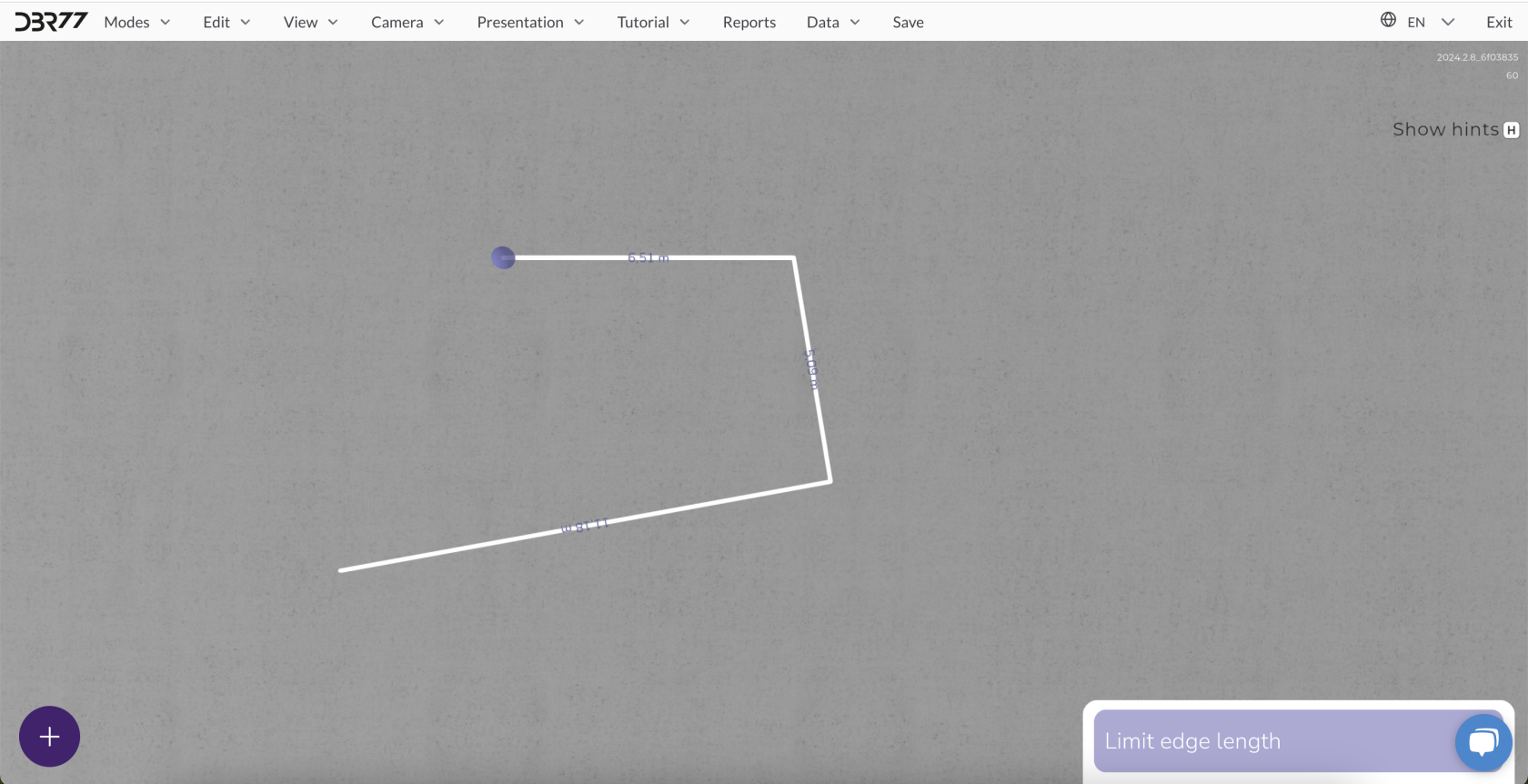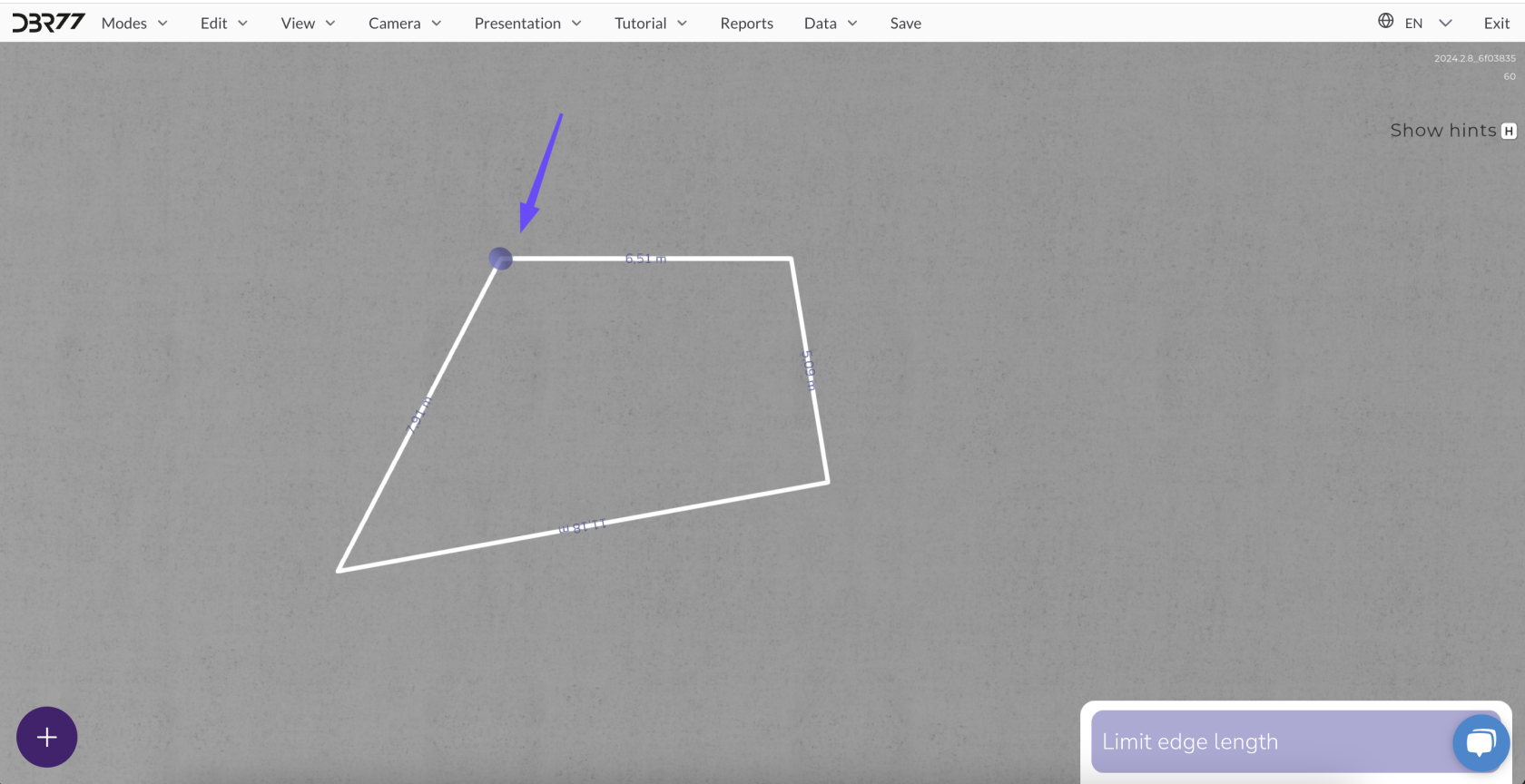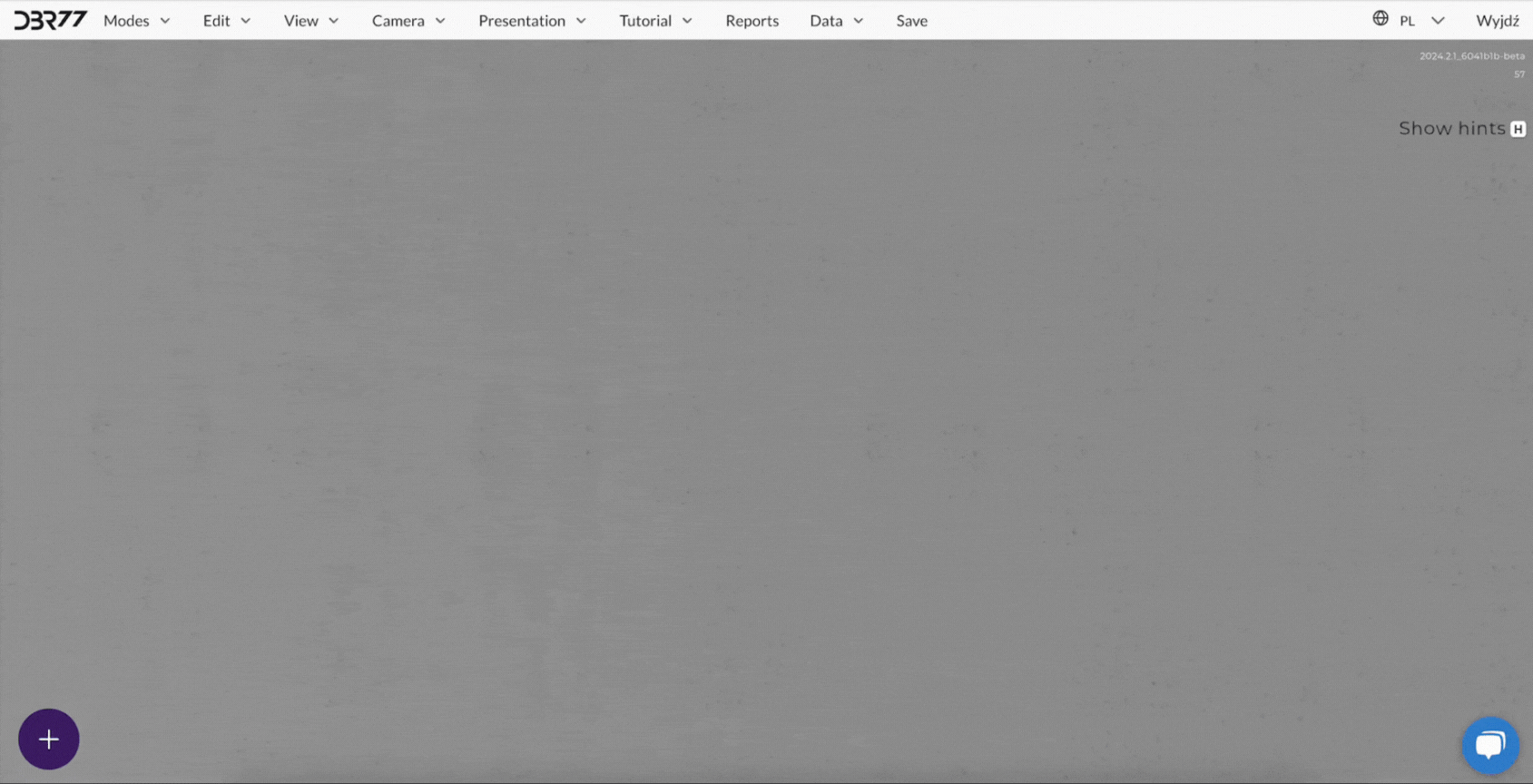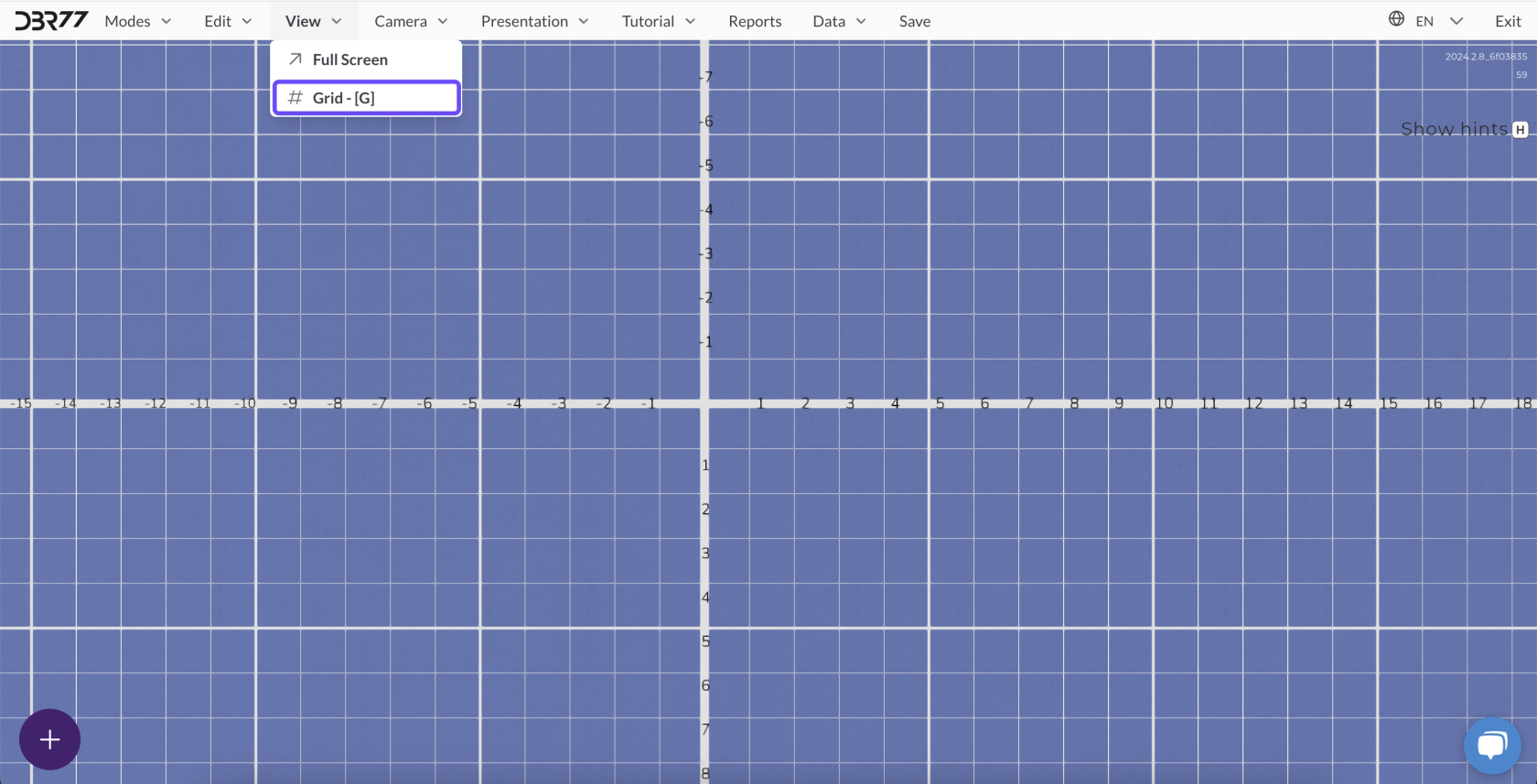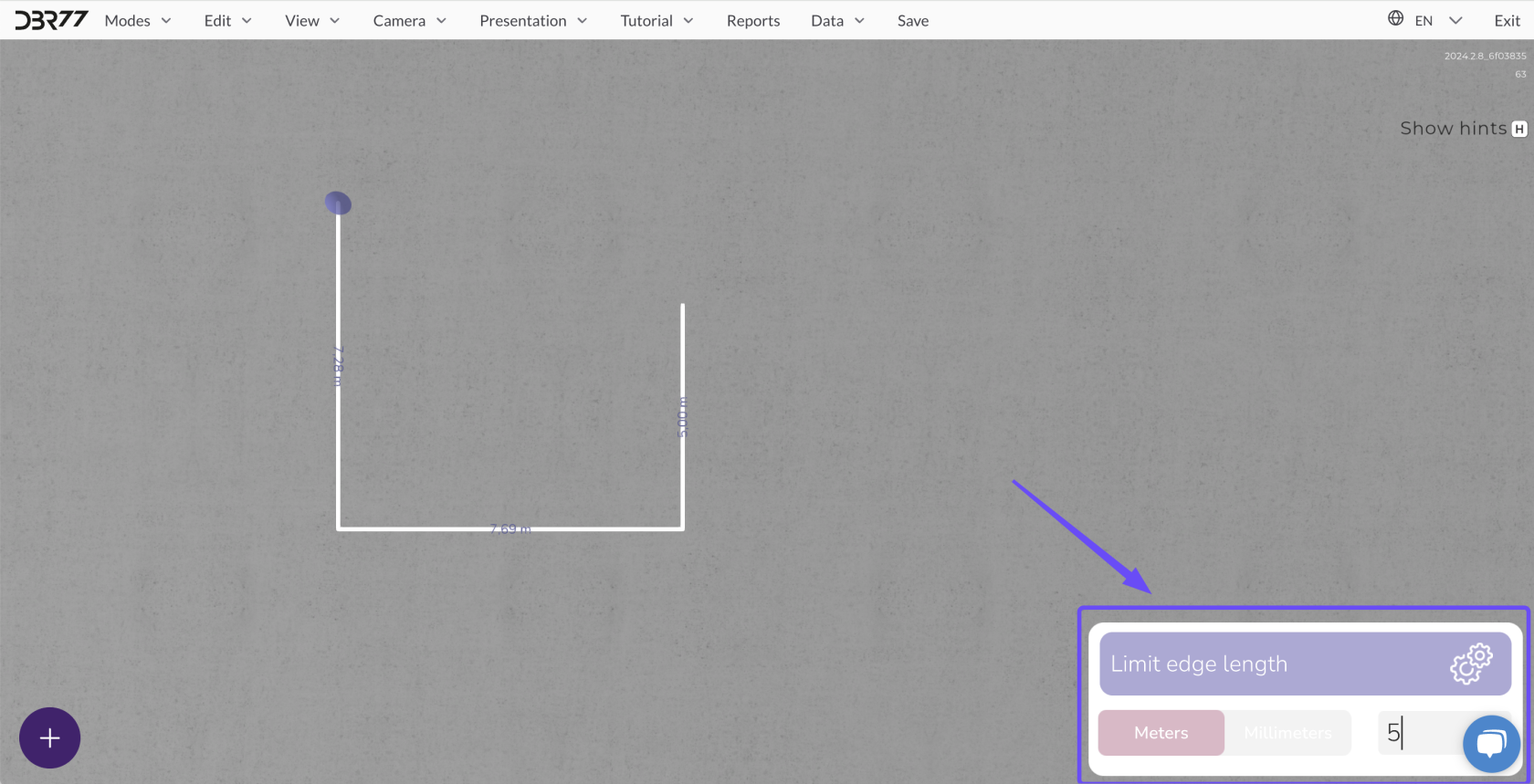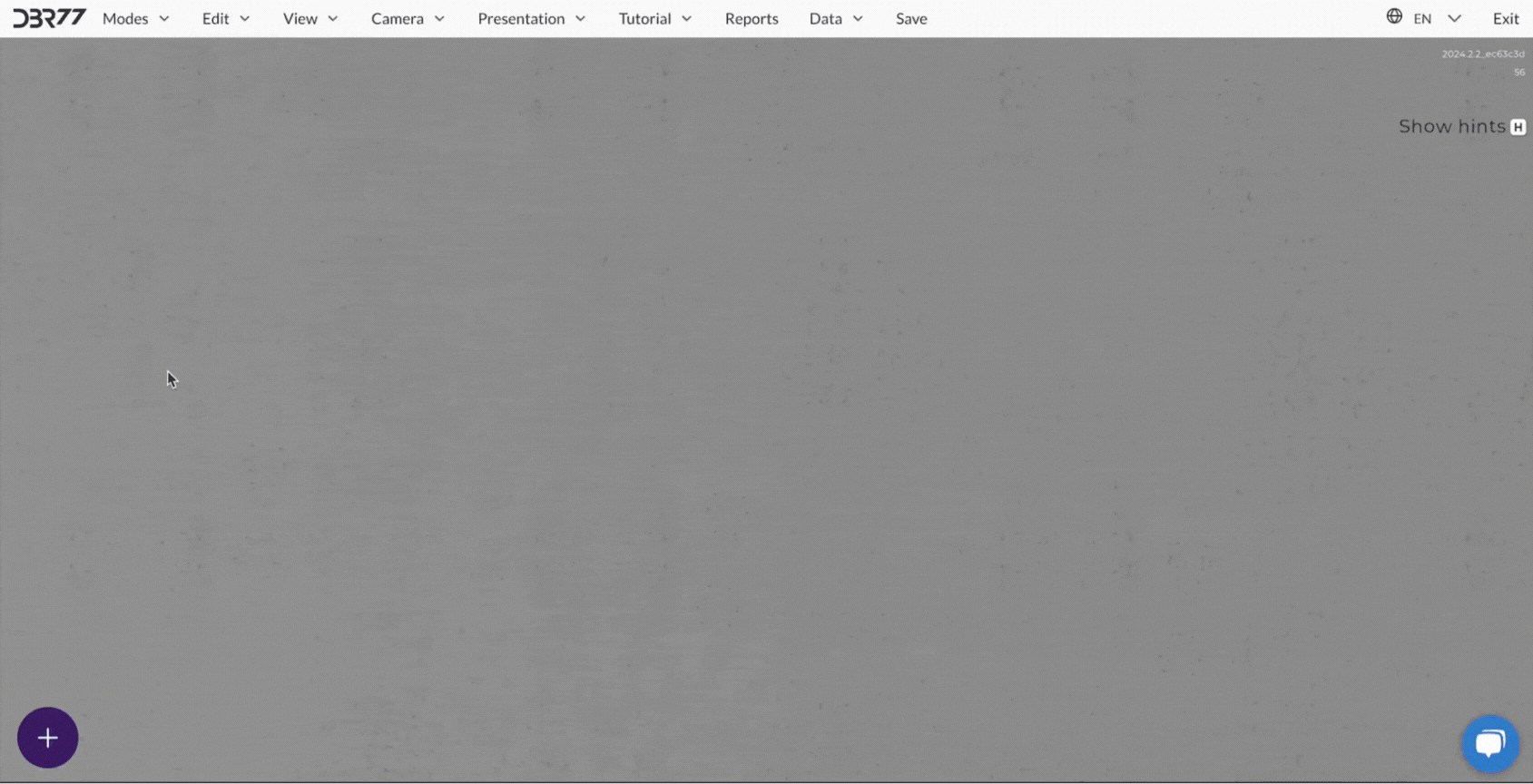Adding a New Area in Layout Mode
Adding an area in HinzufügenLayout eines Bereichs im Layout-Modus des 3D-StudiosMode istis eina entscheidendercrucial Schrittstep beimin Entwurfdesigning vonproduction, Produktions-,warehouse, Lager-or oderfacility Werksflächen.spaces. WieFollow fügtthese mansteps einento neuencreate Bereicha hinzunew undarea woraufand sollteensure manaccuracy achten?in your design.
Steps to Add a New Area
SchritteSwitch zumto HinzufügenLayout einesMode
- Ensure
you are in Layout Mode by selecting it from the "
InModes"den Layout-Modus wechseln:Stellen Sie sicher, dass Sie sich im Layout-Modus befinden. Dies können Sie tun, indem Sie den Layout-Modus im Modus-Menü auswählen.
Klicken Sie auf das Plus-Symbol (+) in der unteren linken Ecke des Bildschirms.
WählenSelectSie die Optionthe„Bereich"Addhinzufügen“Area"ausoptiondemfromangezeigtentheMenü.menu that appears.
-
BereichDrawzeichnenthe Area- Set the First Corner: Choose any point on the floor of the scene and click with the left mouse button to define the first corner of the layout.
Wählen Sie einen beliebigen Punkt auf dem Boden der Szene, um den ersten Eckpunkt des Layouts festzulegen. Klicken Sie dazu mit der linken Maustaste.
-
FahrenAddSieMoremitPoints:demContinueZeichnendrawingdestheBereichsareafort,byindemclickingSieadditionalaufpointsweiteretoPunktedefineklicken,theumotherzusätzlichecorners.EckpunkteEachhinzuzufügen.clickJederaddsKlickafügtneweinencorner,neuenconnectedEckpunkttohinzu,thederpreviousdurchoneeinebyLinieamit dem vorherigen verbunden ist.line.
-
WichtigImportant:DerTheAnfangs-startingundandEndpunktendingdespointsBereichsmustmüssenmeetübereinstimmen,toumclosedentheBereicharea.zuTheschließen.3DIst der Bereich nicht geschlossen, erlaubt das 3D-StudionichtwilldasnotBeendenallowdestheZeichenvorgangs.drawing process to finish if the area is not closed.
-
VerwendungSnapdestoGitternetzes für PräzisionGrid: Hold the left Shift key while clicking to snap points to the nearest grid intersection. This ensures precise placement of corner points.
Using the Grid for Precision
Um
die Eckpunkte des gezeichneten Bereichs exakt auf dem Gitternetz zu platzieren, halten Sie die linke Umschalttaste (Shift) gedrückt, während Sie klicken. Dadurch wird der nächstgelegene Punkt auf dem Gitternetz ausgewählt, was eine präzise Positionierung der Eckpunkte erleichtert.
BegrenzungEdgeder KantenlängeLength:
Restricting
In der unteren rechten Ecke des Bildschirms erscheint ein Fenster, in dem Sie die Länge der Kante einschränken können.
WählenASiewindowdieinLängeneinheitthe(Meterbottom-rightodercornerMillimeter)ofundthegebenscreenSieallowsdieyouexaktetoKantenlängesetein,thedieedgeSie zeichnen möchten. Die Kante wird auf diese Länge festgelegt.length.UmSpecifydieLength:LängeChoosezuaändernunitoder(metersdieorEinschränkungmillimeters)aufzuheben,andentfernenenterSiethedendesiredWertedgeauslength.demTheFensteredgeoderwillklappenautomaticallySieadjustdastoFensterthiszu.value.- Modify or Remove Restriction: To change the length, update the value. To remove the restriction, clear the value or close the window.
By following these steps, you can accurately add and customize areas in Layout Mode for precise project planning.