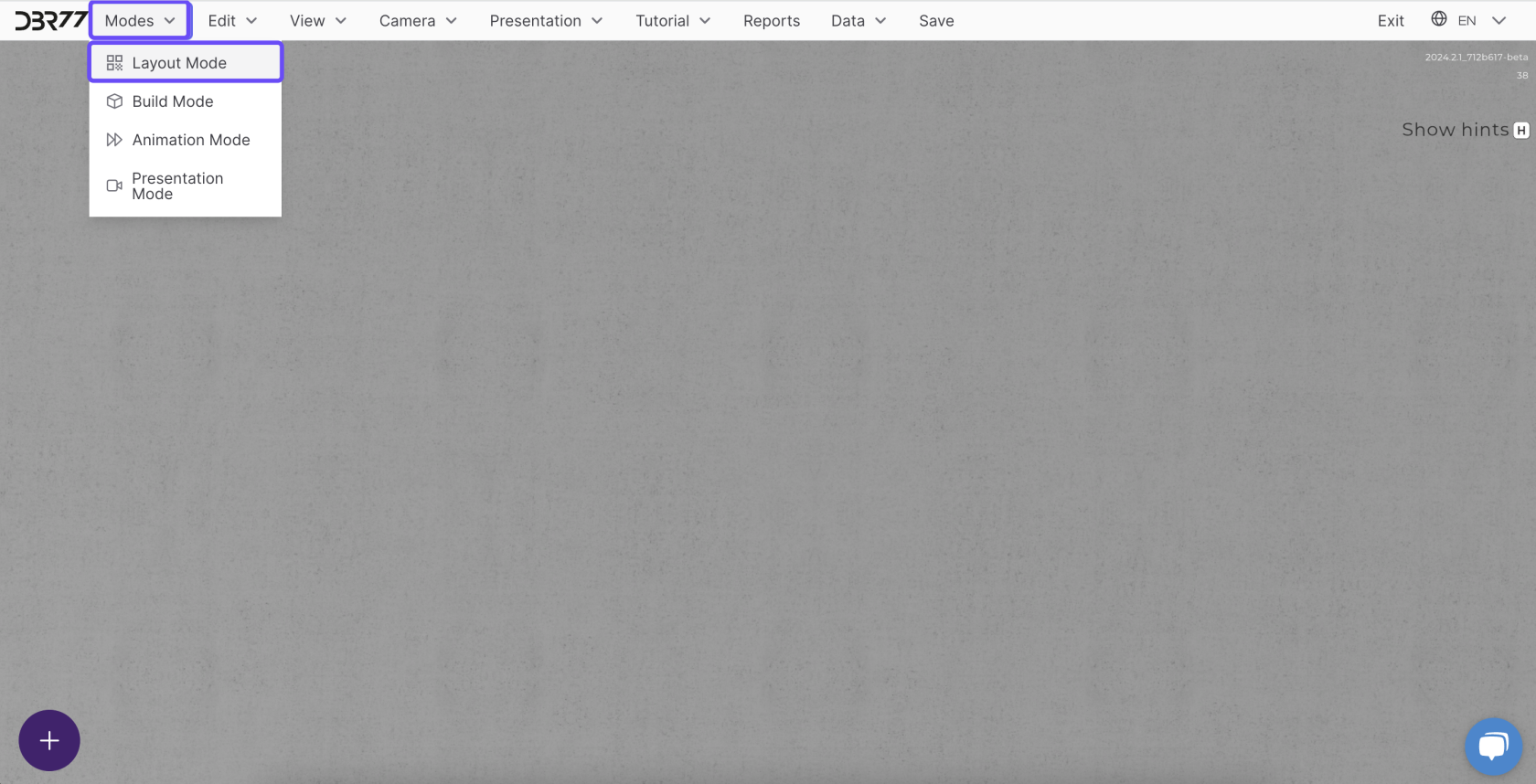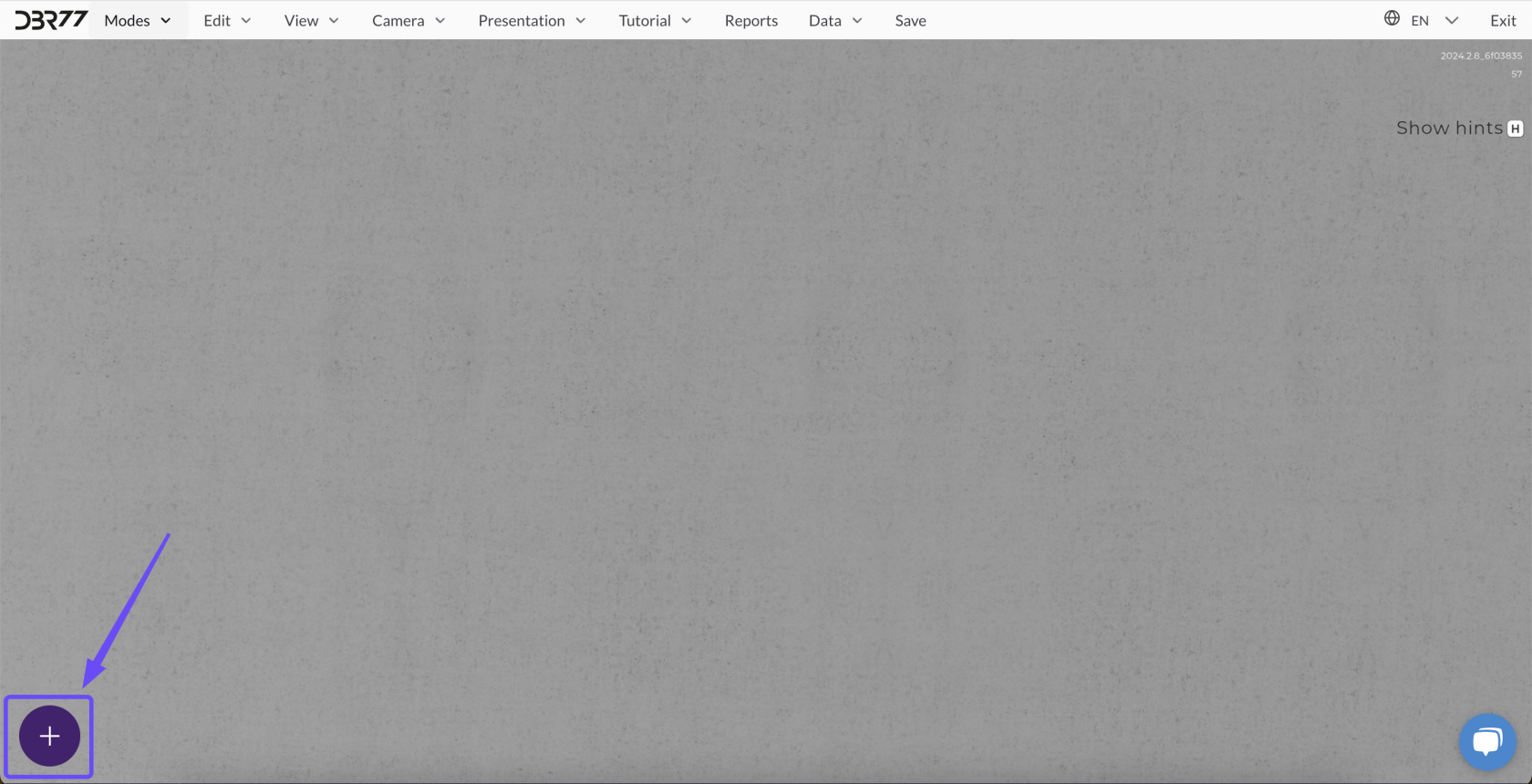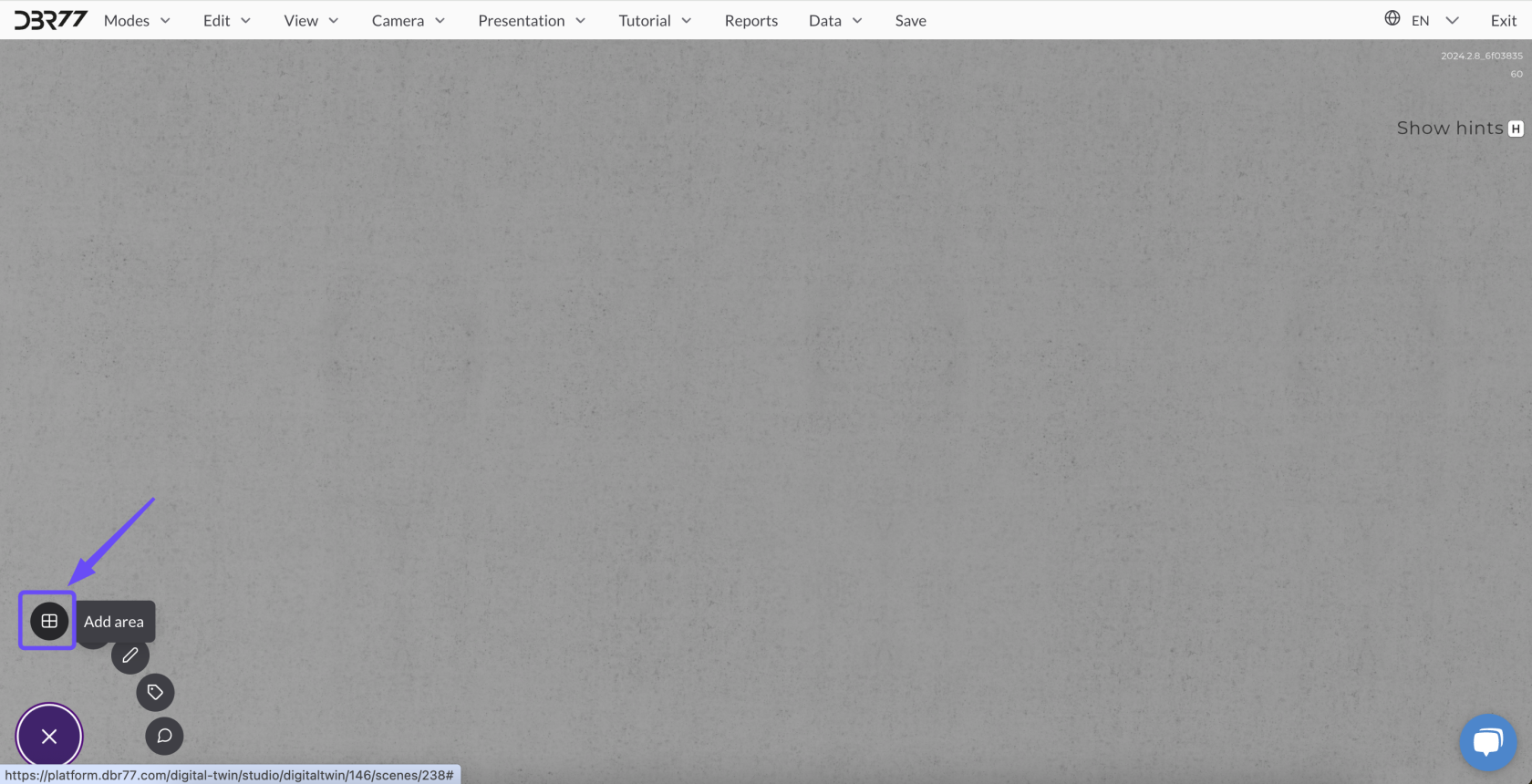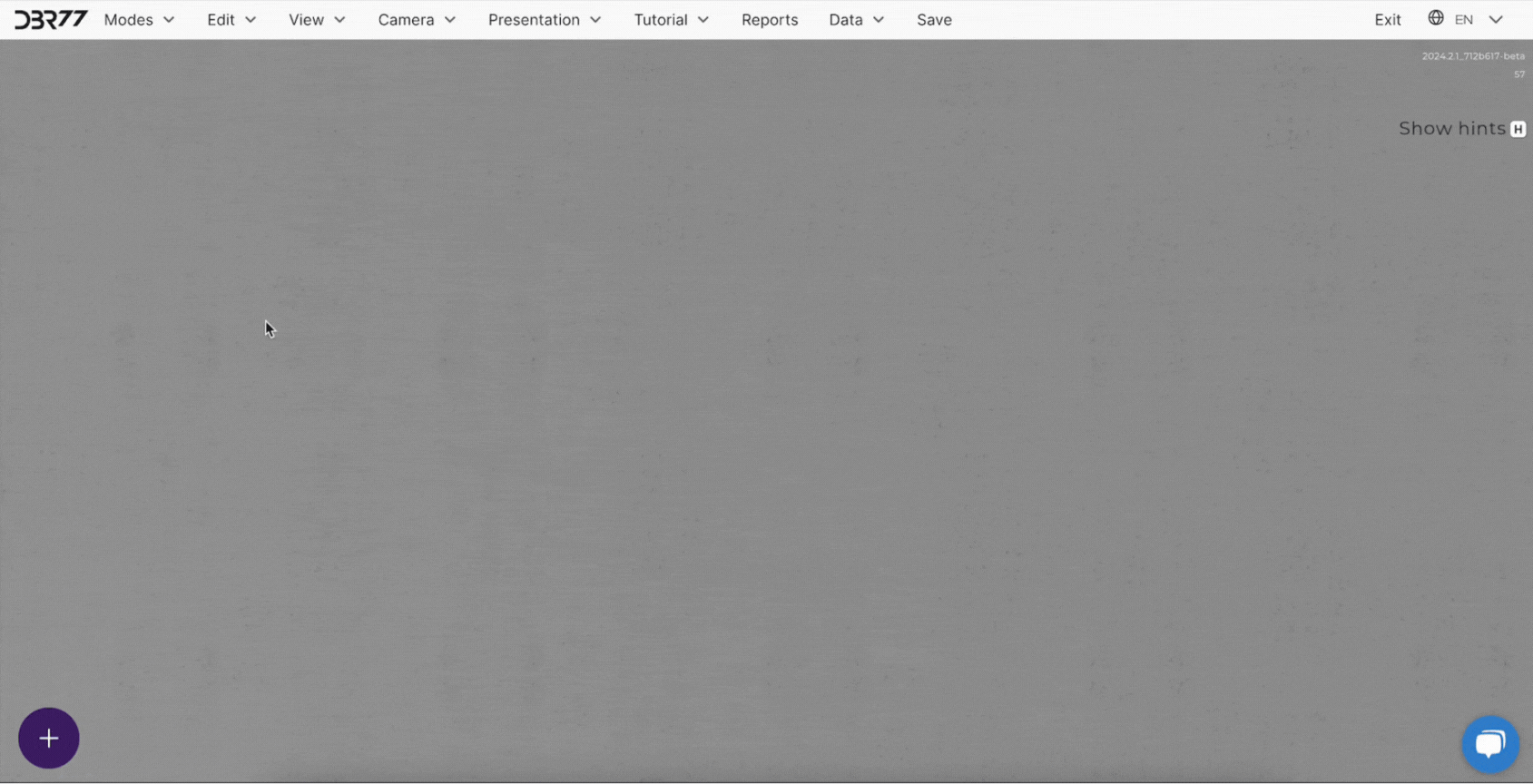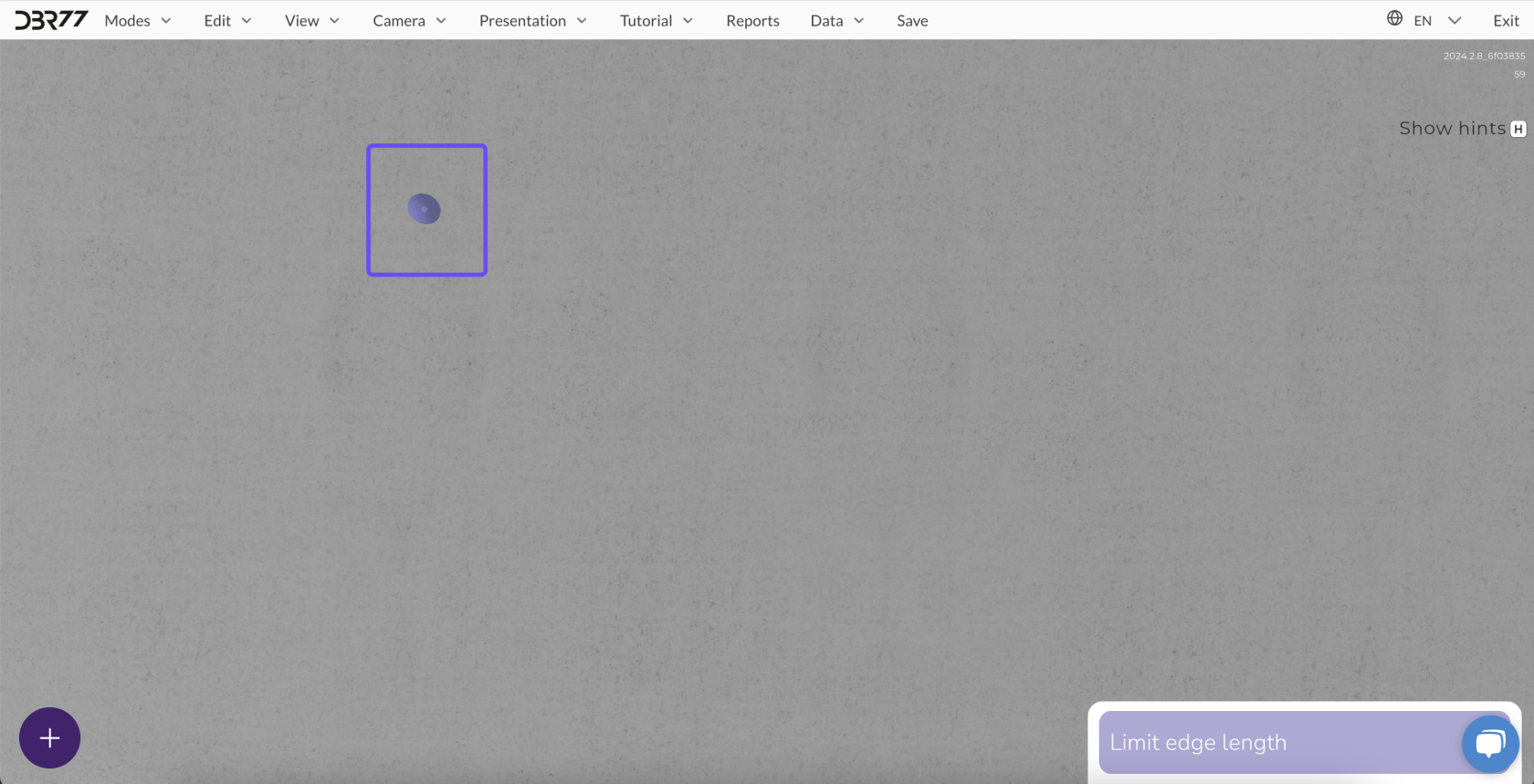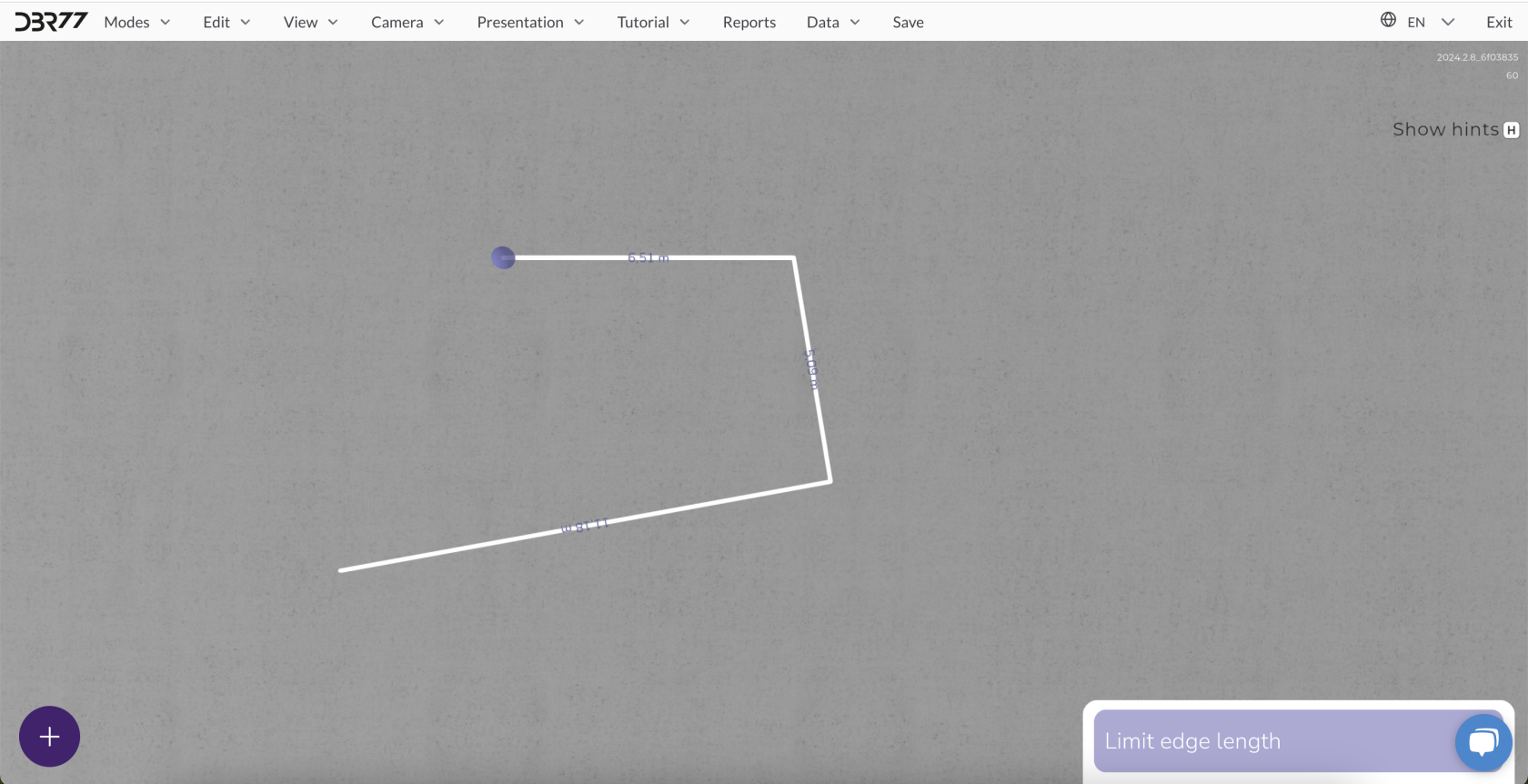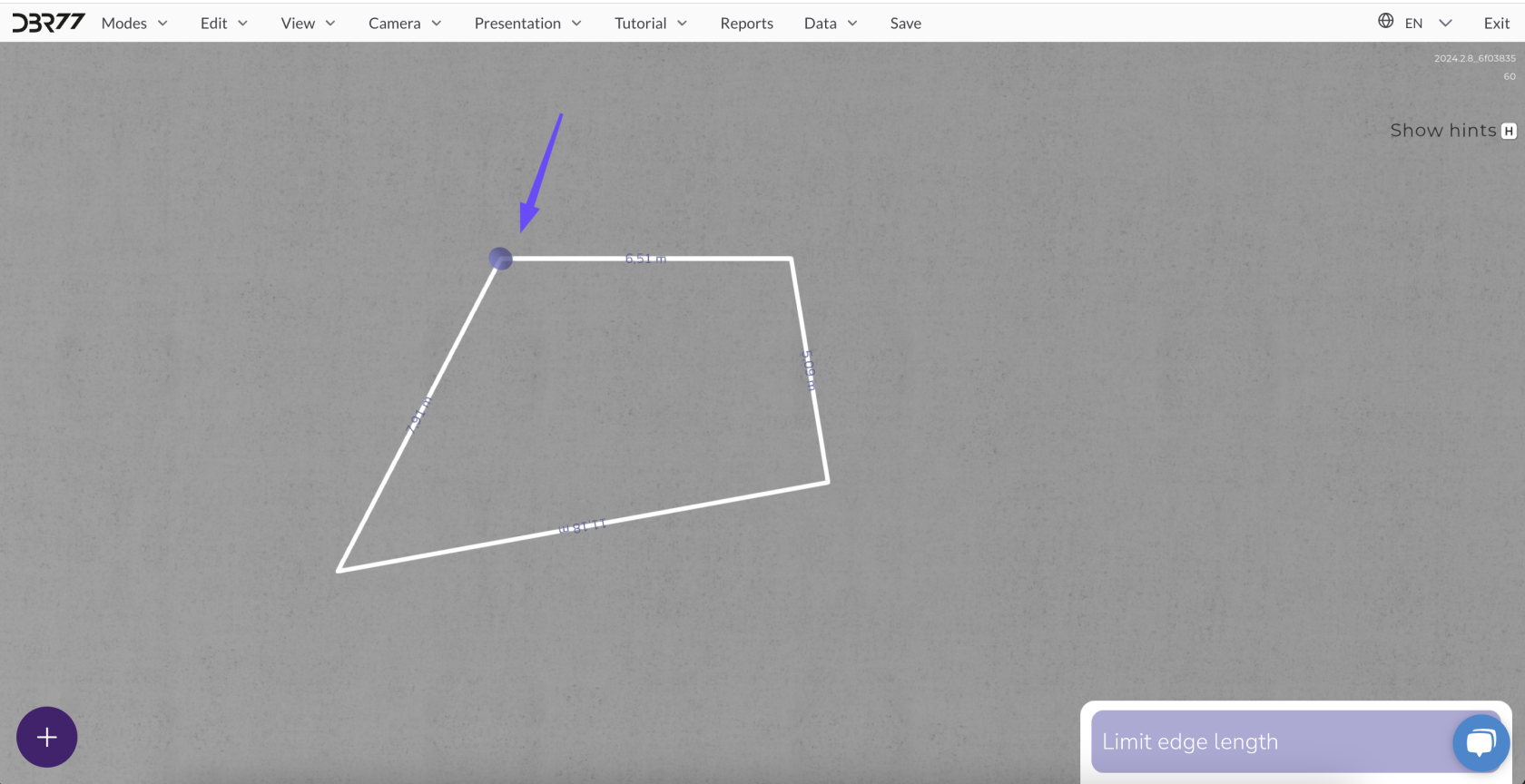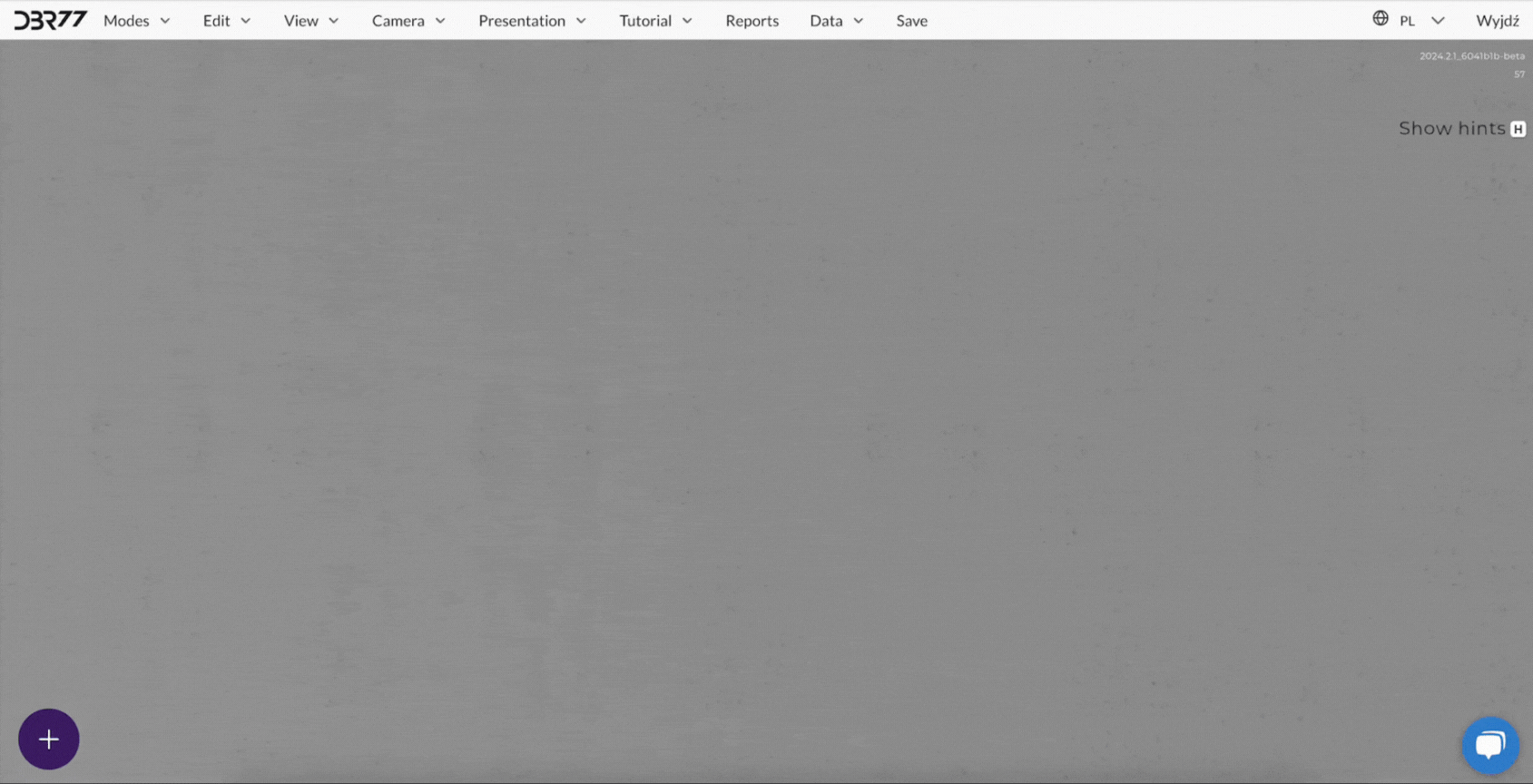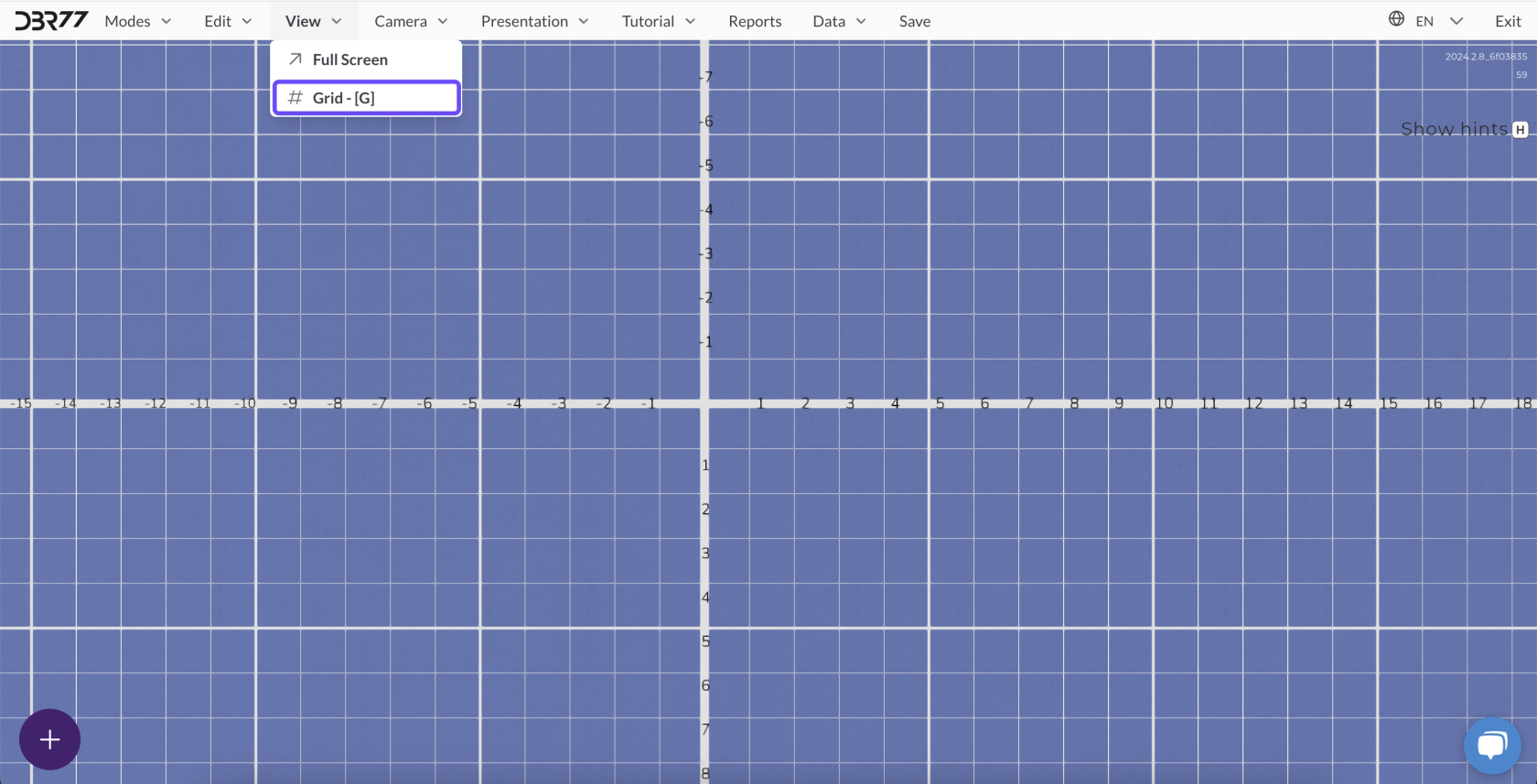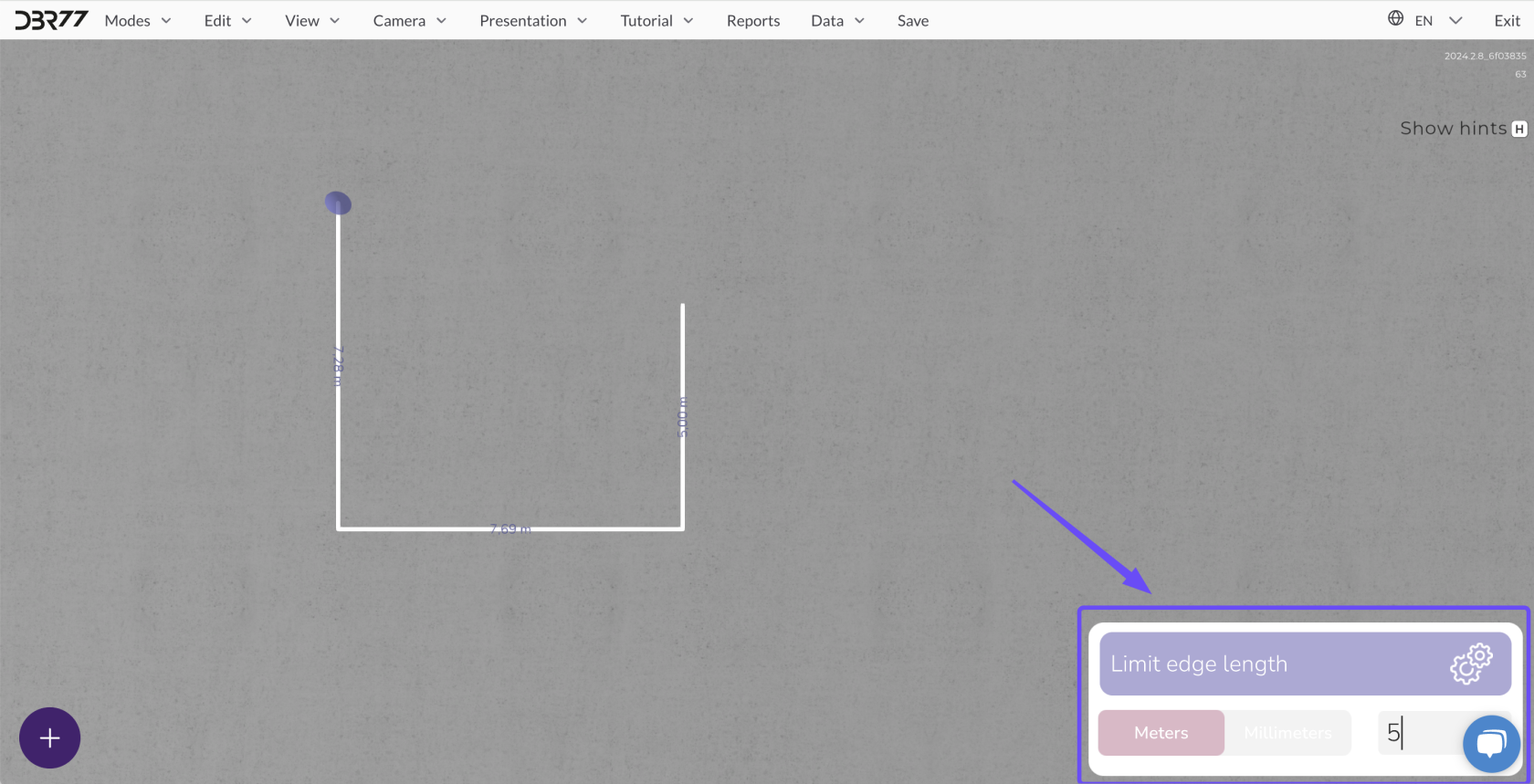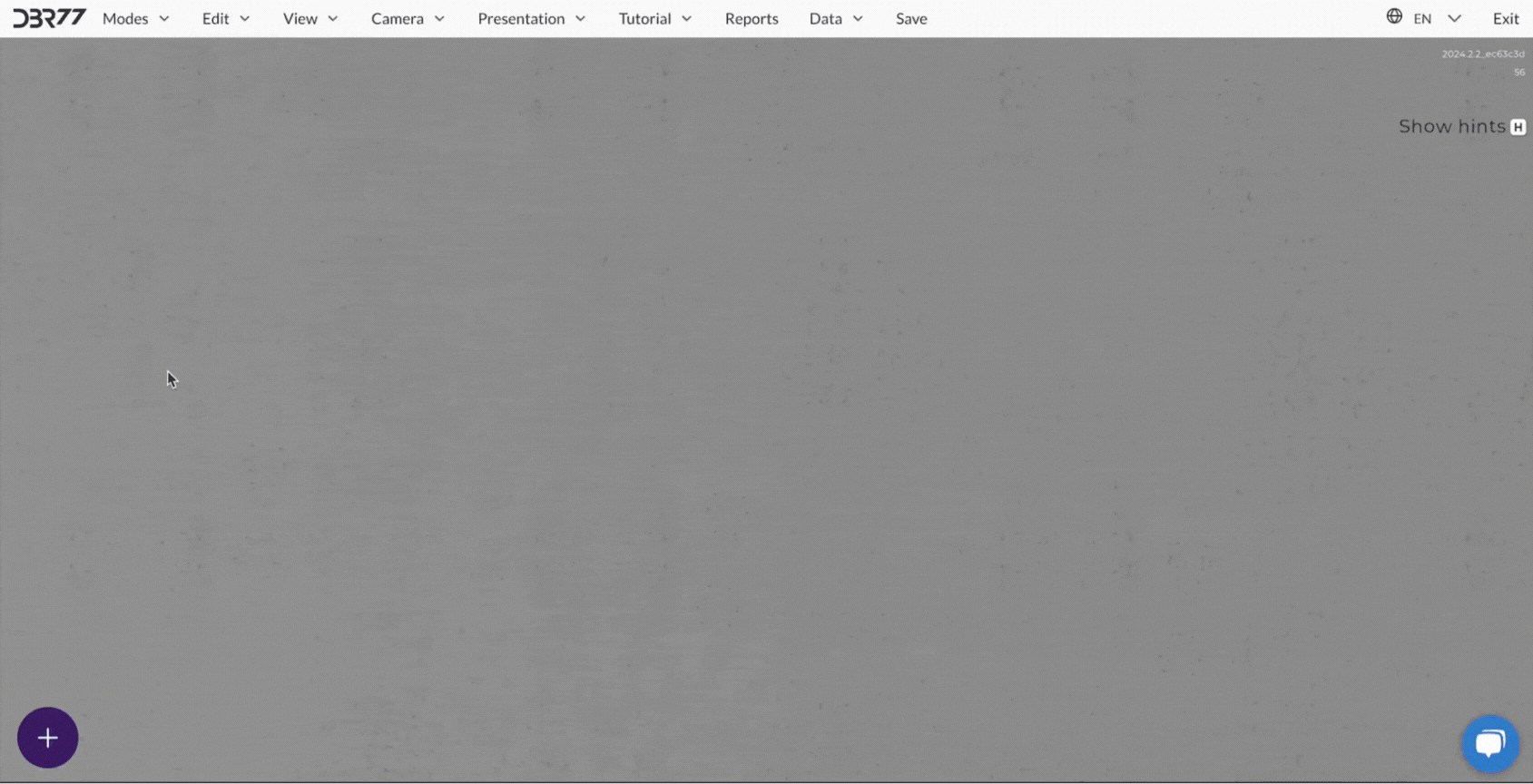Hinzufügen eines Bereichs
DodawanieHinzufügen obszarueines wBereichs trybieim LayoutuLayout-Modus Studiodes 3D3D-Studios jestist kluczowymein krokiementscheidender wSchritt projektowaniubeim przestrzeniEntwurf produkcyjnej,von magazynowejProduktions-, czyLager- zakładu.oder AWerksflächen. jakWie dodaćfügt nowyman obszareinen ineuen naBereich cohinzu zwrócićund uwagę?worauf sollte man achten?
Kroki Dodawania Obszaru
1.Schritte Przejściezum doHinzufügen Trybueines LayoutuBereichs
-
In den Layout-Modus wechseln:
UpewnijSiesię,sicher,żedassjesteśSiewsichtrybieimLayoutu.Layout-ModusMożeszbefinden.toDieszrobić,könnenwybierającSietrybtun,LayoutuindemzSiemenudentrybów.Layout-Modus im Modus-Menü auswählen.
Stellen
Klicken Sie auf das Plus-Symbol (+) znajdującąin sięder wunteren lewymlinken dolnymEcke rogudes ekranu.
Bildschirms.
WybierzWählenopcjęSie"DodajdieObszar"Optionz„Bereichmenu,hinzufügen“któreaussiędempojawi.angezeigten Menü.
3.BereichRysowanie Obszaruzeichnen:Wybierz dowolny punkt na podłodze sceny, aby zaznaczyć pierwszy wierzchołek layoutu. Zrób to klikając lewym przyciskiem myszy.
Wählen Sie einen beliebigen Punkt auf dem Boden der Szene, um den ersten Eckpunkt des Layouts festzulegen. Klicken Sie dazu mit der linken Maustaste.
Kontynuujrysowanieobszaru,klikającwkolejnychpunktach,abydodaćFahren
kolejneSiewierzchołki.mitKażdedemkliknięcieZeichnendodajedesnowyBereichswierzchołekfort,połączonyindemliniąSiezaufpoprzednim.weitere Punkte klicken, um zusätzliche Eckpunkte hinzuzufügen. Jeder Klick fügt einen neuen Eckpunkt hinzu, der durch eine Linie mit dem vorherigen verbunden ist.
Ważne:Wichtig:PoczątekDeriAnfangs-koniecundobszaruEndpunktmusządesbyćBereichswmüssentymübereinstimmen,samymummiejscu,denabyBereichzamknąćzuobszar.schließen.JeśliIstobszardernieBereichjestnichtzamknięty,geschlossen, erlaubt das 3D-Studio3DnichtniedaspozwoliBeendennadeszakończenie rysowania.Zeichenvorgangs.
4.VerwendungUżyciedesSiatkiGitternetzesdlafürPrecyzjiPräzision:Aby umieścić wierzchołki rysowanego obszaru dokładnie na siatce, przytrzymaj lewy klawisz Shift podczas klikania. Spowoduje to wskazanie najbliższego punktu na siatce, co ułatwia precyzyjne rozmieszczenie wierzchołków.
Um die Eckpunkte des gezeichneten Bereichs exakt auf dem Gitternetz zu platzieren, halten Sie die linke Umschalttaste (Shift) gedrückt, während Sie klicken. Dadurch wird der nächstgelegene Punkt auf dem Gitternetz ausgewählt, was eine präzise Positionierung der Eckpunkte erleichtert.
5.BegrenzungOgraniczeniederDługości KrawędziKantenlänge:
In der unteren rechten Ecke des Bildschirms erscheint ein Fenster, in dem Sie die Länge der Kante einschränken können.
WWählenprawymSiedolnymdieroguLängeneinheitekranu(MeterpojawiodersięMillimeter)okno,undwgebenktórymSiemożeszdieograniczyćexaktedługośćKantenlängekrawędzi.ein, die Sie zeichnen möchten. Die Kante wird auf diese Länge festgelegt.MożeszUmwybraćdiejednostkiLängedługościzu(metryändernlubodermilimetry)dieiEinschränkungwpisaćaufzuheben,dokładnąentfernendługośćSiekrawędzi,denktórąWertchceszausnarysować.demKrawędźFensterzostanieoderzablokowanaklappennaSiepodanądasdługość.Fenster Aby zmienić długość lub przestać definiować z góry jej długość, usuń wartość z okna lub zwinij okno.zu.