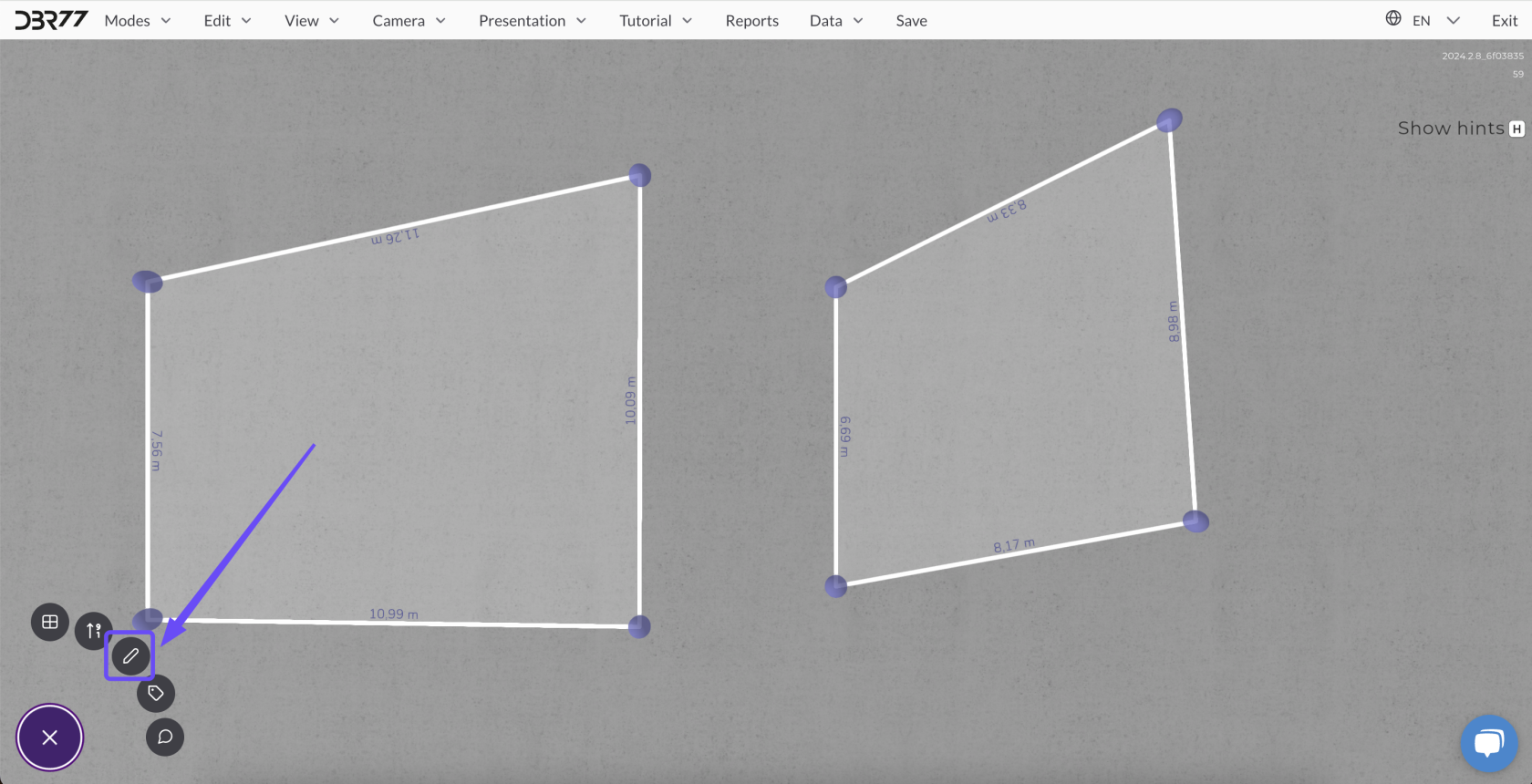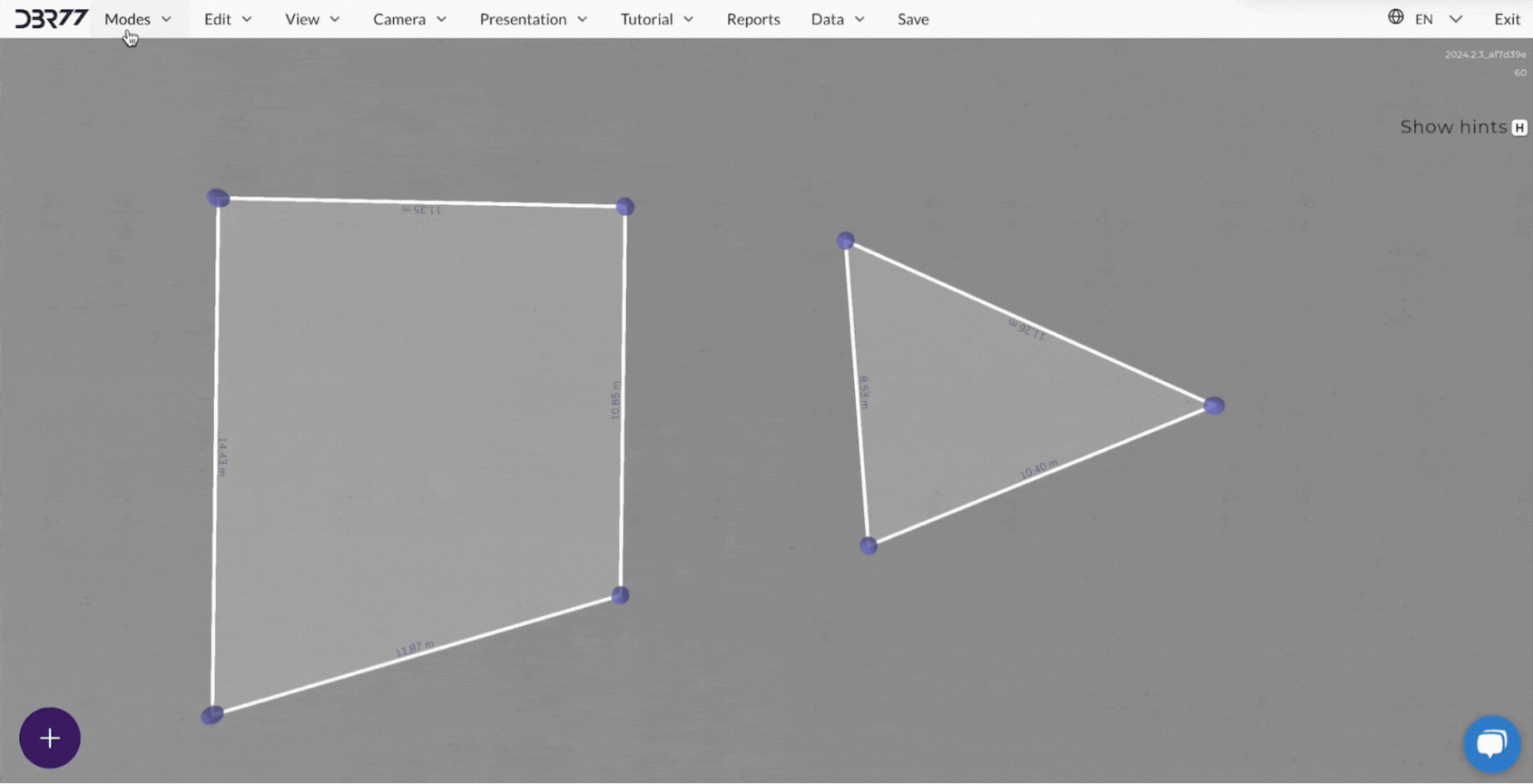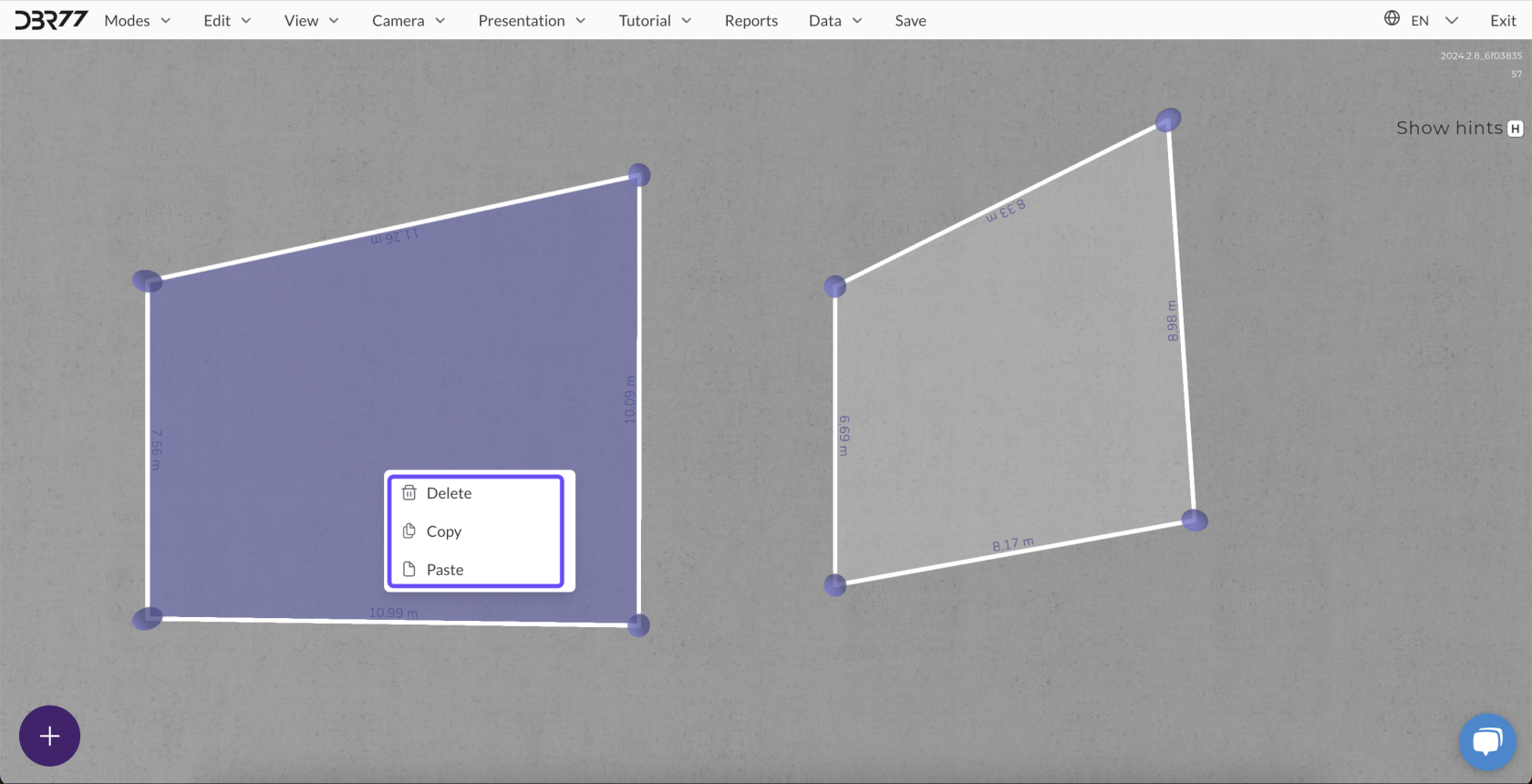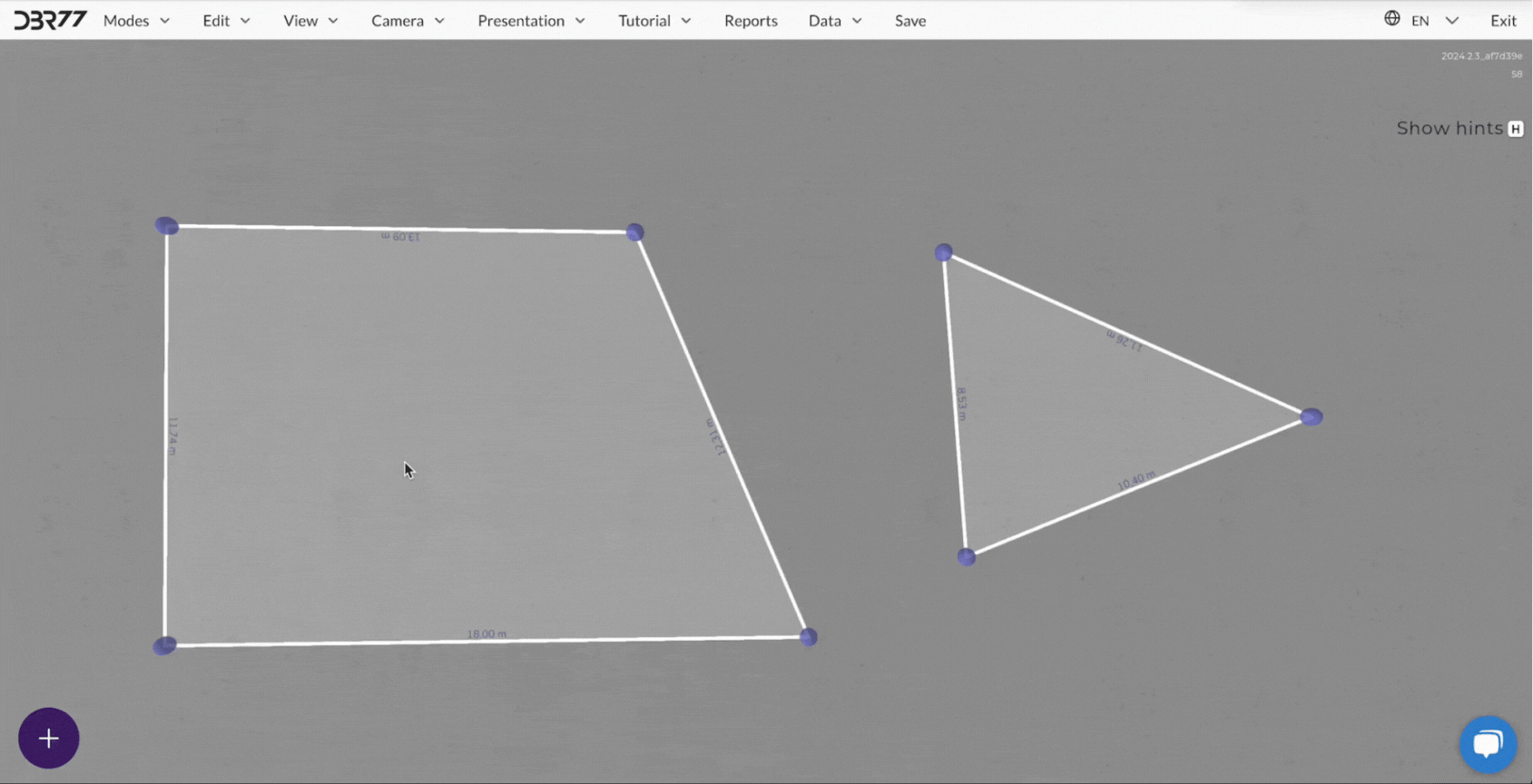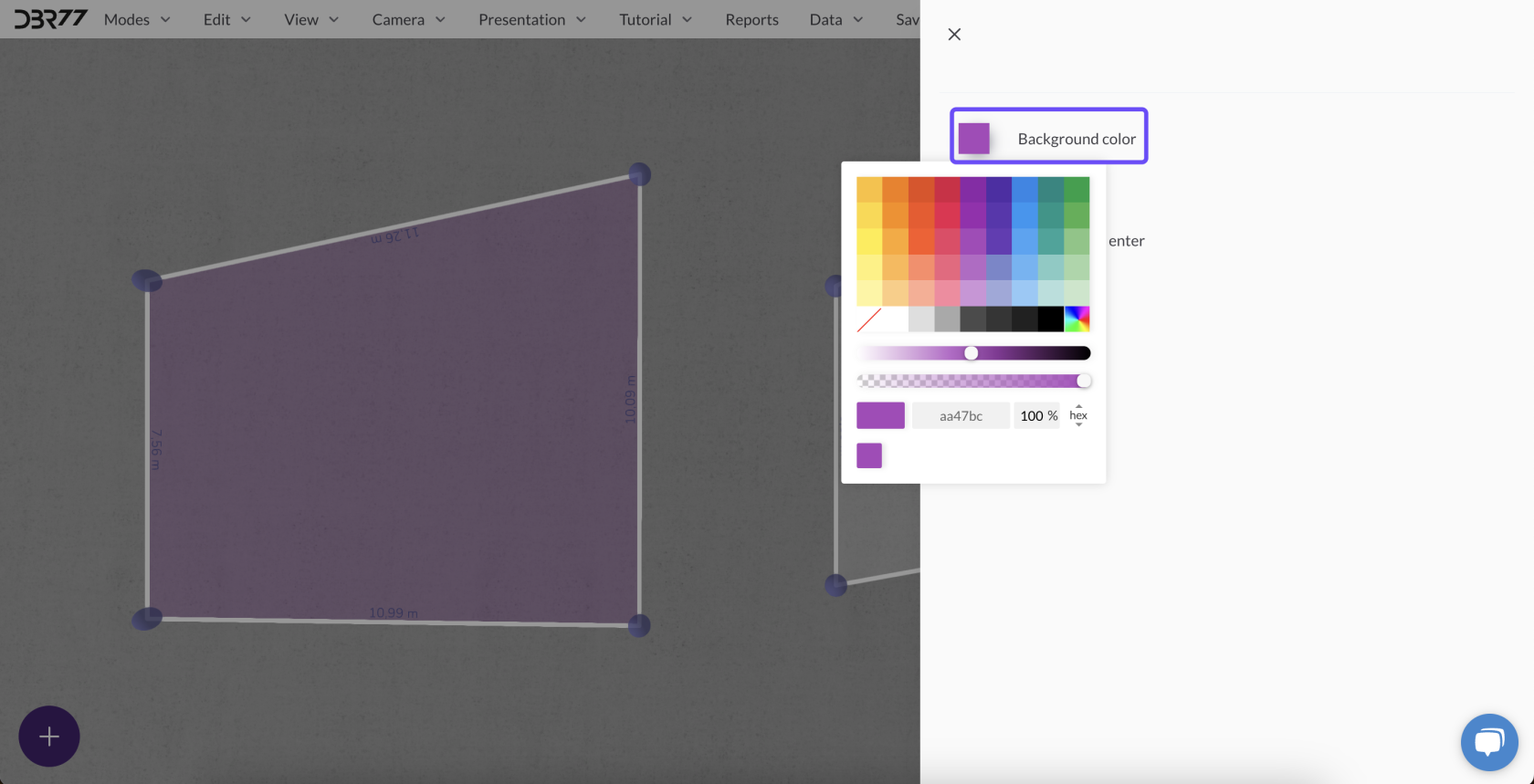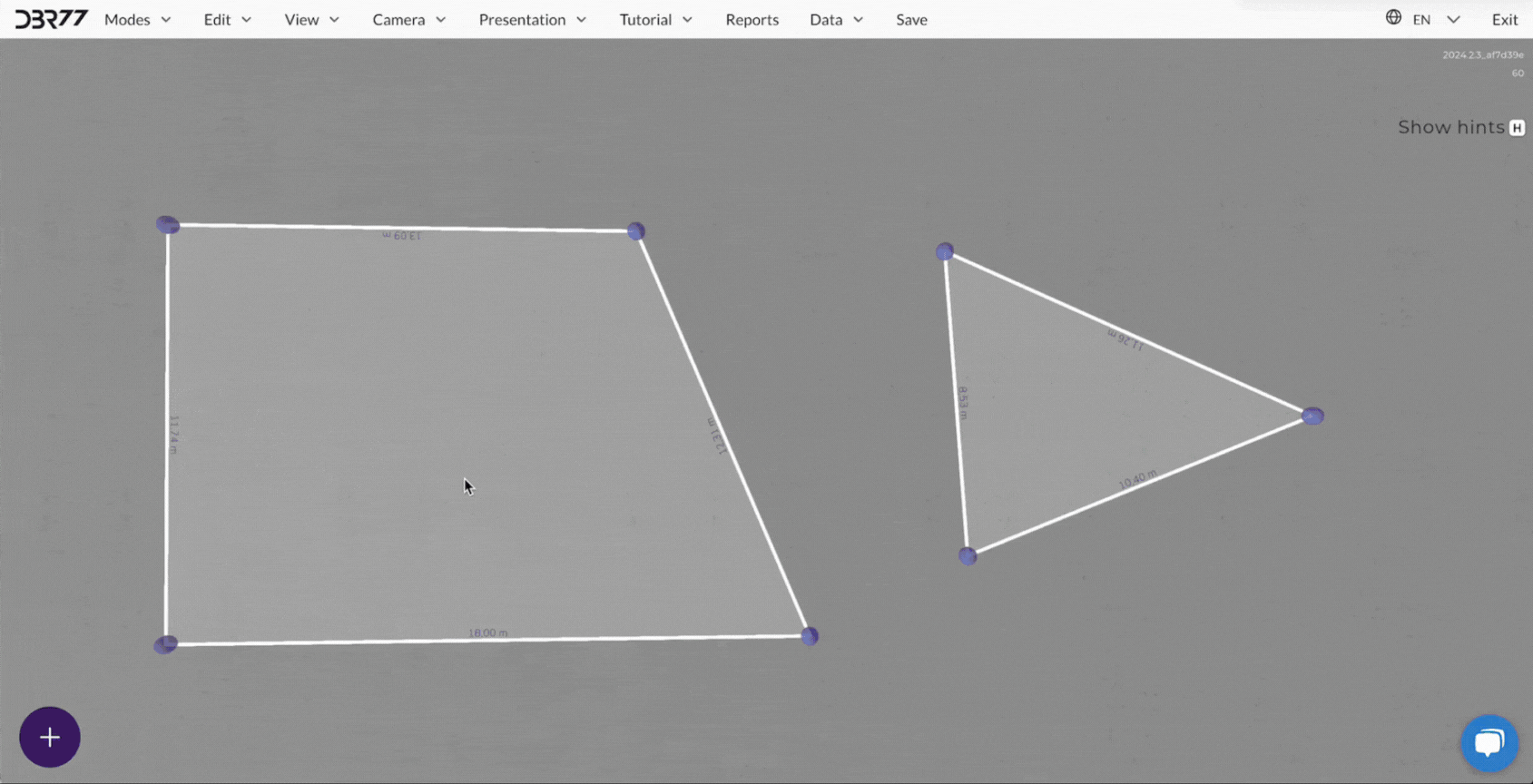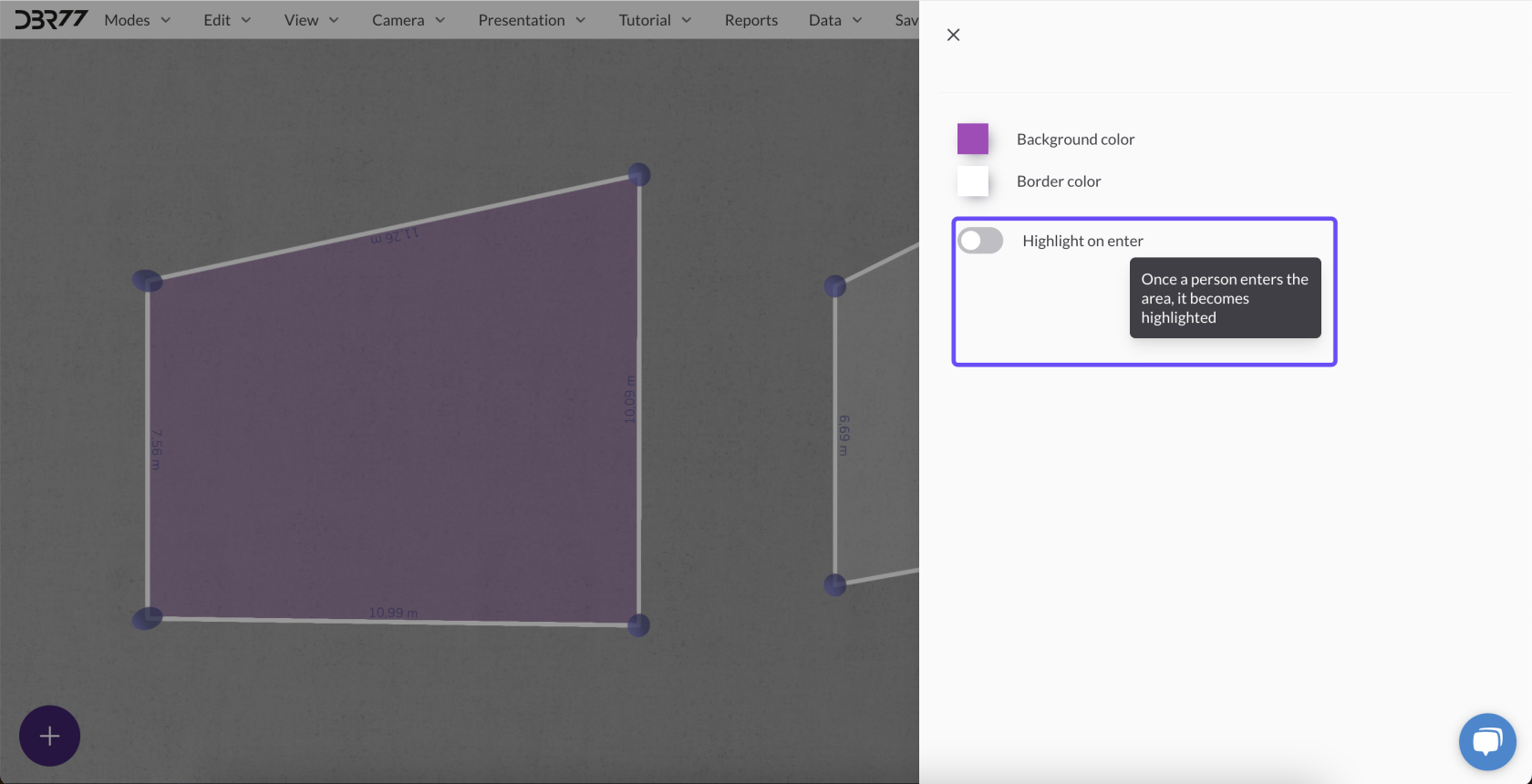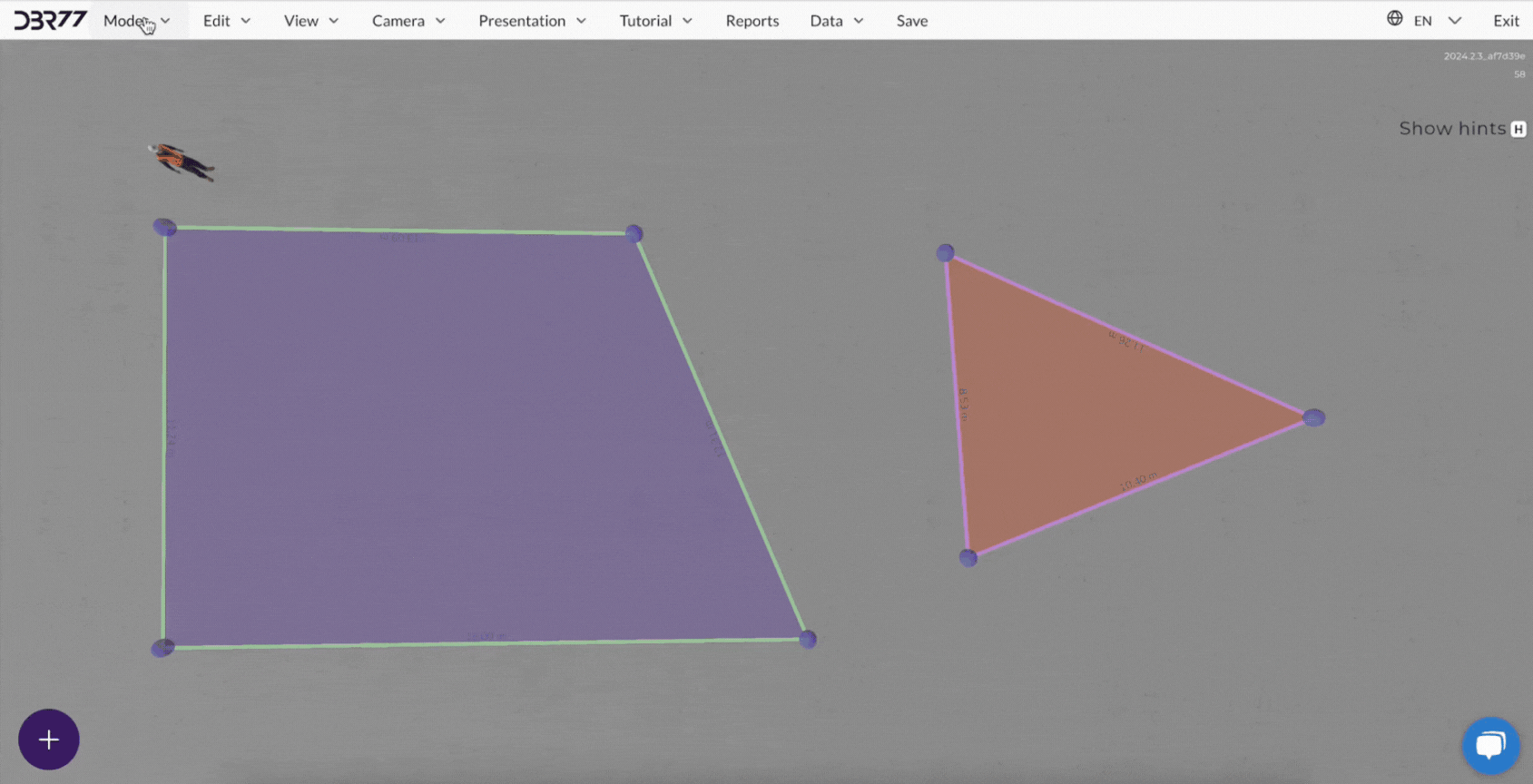Edycja
EdycjaBearbeiten wim trybieLayout-Modus layoutuermöglicht umożliwiadas szczegółowedetaillierte modyfikowanieAnpassen istniejącychbestehender layoutów,Layouts asowie takżedas zarządzanieVerwalten poszczególnymieinzelner elementamiElemente naauf scenie.der AbySzene.
Um możliwośćdie edytowaniaBearbeitung narysowanychder layoutów:gezeichneten Layouts zu aktivieren:
UpewnijStellensię,Sieżesicher,jesteśdasswSietrybiesichlayoutuim Layout-Modus befinden (wybranymimzHauptmenügłównegodermenuModitrybów)ausgewählt).WybierzWählenikonęSie"ołówka"das „Stift“-Symboloznaczającą edycję(Bearbeiten).TerazJetztjużkönnenmożeszSiezmieniaćdiepołożenie,Position,rozmiary oraz kolory layoutów, a takżGrößejeundkopiować,FarbewklejaćderiLayoutsusuwać.ändern sowie sie kopieren, einfügen und löschen.
OtoHier kluczowesind funkcje,die któreHauptfunktionen, sądie dostępnein wdiesem tymModus trybie:verfügbar sind:
1.Bearbeiten Edycjagezeichneter NarysowanychLayouts
Verschieben von Eckpunkten:
- Sie
einzelne Eckpunkte eines Layout-Bereichs verschieben, um dessen Form genau anzupassen. Klicken Sie dazu mit der linken Maustaste auf den gewünschten Eckpunkt und ziehen Sie ihn an die neue Position.PrzesuwaniekönnenWierzchołków:
Verschieben von Kanten:
MożeszEbensoprzesuwaćkönnenpojedynczeSiewierzchołkiganzeobszarówKantenlayoutu,gezeichneterabyBereicheprecyzyjnieverschieben.dostosowaćKlickenichSiekształt.auf WystarczydiekliknąćKantenaundwybranyziehenwierzchołekSielewymsieprzyciskiemanmyszy,eineaneuenastępnieStelleprzeciągnąćaufgoderw nowe miejsce.Szene.
Verschieben
Przesuwanie Krawędzi:
PodobnieUmjakdenwgesamtenprzypadkuLayout-Bereichwierzchołków,zumożeszverschieben,przesuwaćklickencałeSiekrawędzieaufnarysowanychdieobszarów.Mitte KliknijdesnaBereichskrawędź,undaziehennastępnieSieprzeciągnijihnjąanwdienowegewünschtemiejsce na scenie.
Przesuwanie Całych Przestrzeni:
Aby przenieść cały obszar layoutu, kliknij na jego środek, a następnie przeciągnij go w nowe miejsce.
2.Kopieren, Kopiowanie,Einfügen Wklejanieund iLöschen Usuwanievon ElementówLayout-Elementen
Kopieren von Elementen:
- Wählen
das Layout-Element aus, das Sie kopieren möchten, indem Sie mit der linken Maustaste darauf klicken.KopiowanieSieElementów: - Klicken Sie anschließend mit der rechten Maustaste doppelt, um das Kontextmenü zu öffnen, und wählen Sie die Option „Kopieren“. Alternativ können Sie den Shortcut Strg + C verwenden.
Einfügen von Elementen:
ZaznaczNachelementdemlayoutu,KopierenktórykönnenchceszSieskopiować,dasklikającElementnaanniegoeinerlewymbeliebigenprzyciskiemStellemyszy.auf NastępniederdwukrotnieSzenekliknijeinfügen,prawymindemprzyciskiemSiemyszy,dieabyOptionotworzyć„Einfügen“menuimkontekstowe,Kontextmenüiauswählenwybierzoderopcjęden"Kopiuj".Shortcut Możesz także użyć skrótu klawiszowegoCtrlStrg +C.V nutzen.
Löschen
Wklejanie Elementów:
PoUmskopiowaniueinelementuLayout-Elementmożeszzugolöschen,wkleićmarkierenwSiedowolnymesmiejscuundnawählenscenie,Siewybierającdannopcję„Löschen“"Wklej"auszdemmenuKontextmenükontekstowegooderlubdrückenużywającSieskrótudieklawiszowegoEntf-TasteCtrlauf+derV.
Usuwanie Elementów:
Aby usunąć element layoutu, zaznacz go, a następnie wybierz opcję "Usuń" z menu kontekstowego, lub naciśnijDeletena klawiaturze.
3.Ändern Zmianader KoloruFarbe Krawędzivon iKanten Wypełnieniaund Füllung
Ändern der Kantenfarbe:
- Um
eines Layout-Bereichs zu ändern, doppelklicken Sie auf den gewünschten Bereich.ZmianadieKoloruKantenfarbeKrawędzi: - Wählen Sie dann aus der verfügbaren Farbpalette eine Farbe, die am besten zu Ihrem Projekt passt.
Ändern der Füllfarbe:
AbyEbensozmienićkönnenkolorSiekrawędzidielayoutu,FüllfarbekliknijdesdwukrotniegesamtennaLayout-Bereichswybrany obszar.ändern.WybierzDoppelklickenkolorSiezaufdostępnejdenpaletyBereich,barw,wählenktórySienajlepiejdiepasujeentsprechendedoOptionTwojegoundprojektu.anschließend
Zmiana Koloru Wypełnienia:
Podobnie jak w przypadku krawędzi, możesz zmienić kolor wypełnienia całego obszaru layoutu.Kliknij dwukrotnie na obszar, wybierz odpowiednią opcję, a następnie dokonaj wyboru koloru.
4.Option Opcja„Hervorheben "Podświetlbei poEintritt“
Hervorhebung während der Animation:
PodświetlanieDiepodczasFunktionAnimacji:„Hervorheben- bei
FunkcjaEintritt“"Podświetlermöglichtpoes,wejściu"einenpozwalaLayout-Bereichnaautomatischautomatycznehervorzuheben,podświetleniesobaldobszaruinlayoutu,dergdyAnimationwBewegungtrakciedarinanimacji pojawi się w nim ruch.auftritt.ObszarDerzostanieBereichpodświetlonywirdnainczerwono,Rotcohervorgehoben,ułatwiawasśledzeniedasaktywnościVerfolgenwvondanymAktivitätenmiejscuannadieserscenie.Stelle erleichtert.AbyUmwłączyćdiesetęFunktionfunkcję,zuzaznaczaktivieren,obszar,markierenaSienastępniedenwybierzBereichodpowiedniąundopcjęwählenwSiepaneludieedycji.entsprechende
PodsumowanieZusammenfassung
TrybDer edycjiBearbeitungsmodus wim Layout-Studio bietet vollständige Kontrolle über das Erscheinungsbild und die Funktionalität Ihres Projekts. Durch die Möglichkeit, Formen und Farben zu ändern und Elemente zu verwalten, können Sie das Layout Studiopräzise dajean pełnąIhre kontrolęAnforderungen nadanpassen, wyglądemwas idie funkcjonalnościąweitere TwojegoArbeit projektu.und DziękiAnalyse możliwości modyfikowania kształtów, kolorów oraz zarządzania elementami, możesz dokładnie dostosować layout do swoich potrzeb, co ułatwi dalsze prace i analizy.erleichtert.