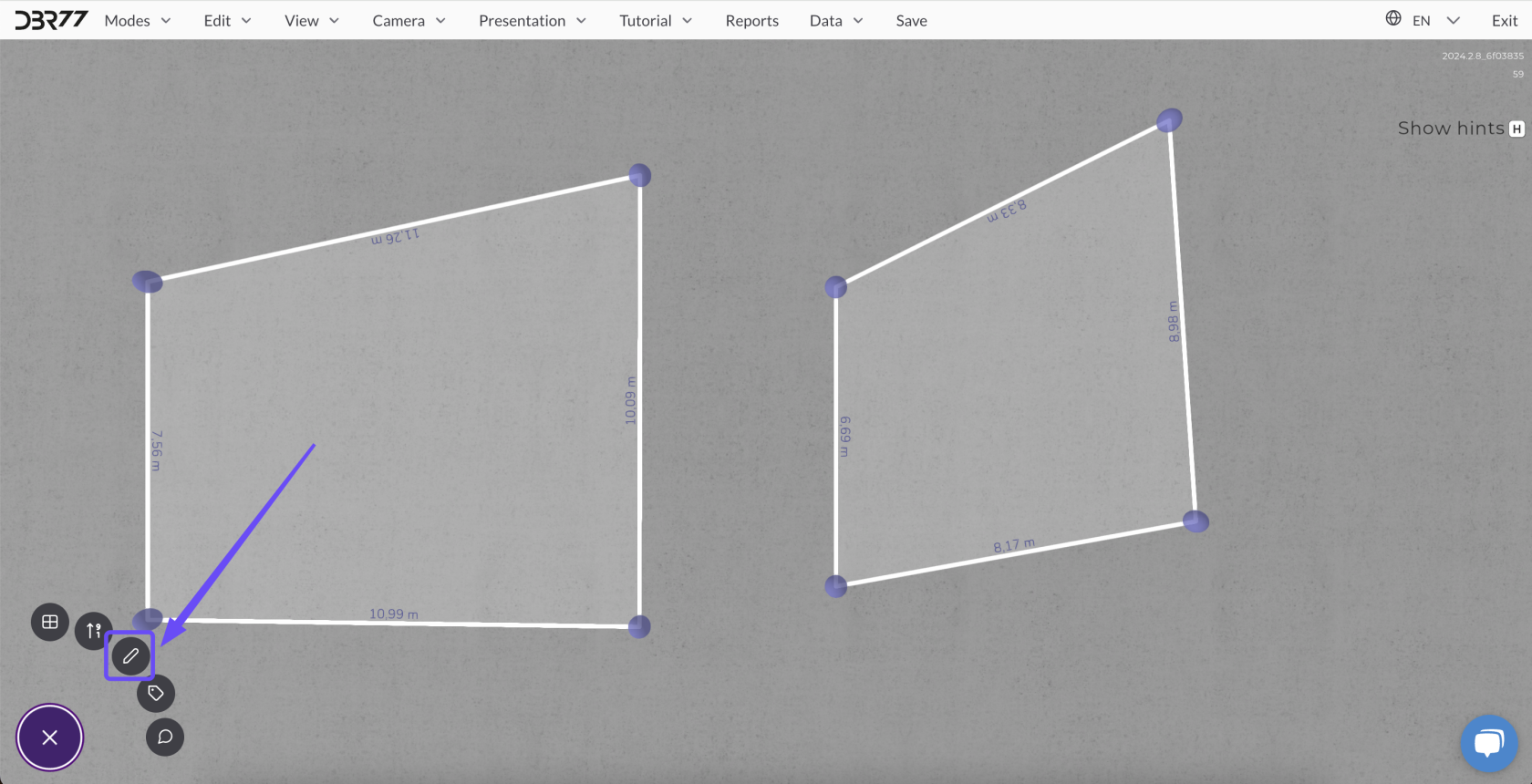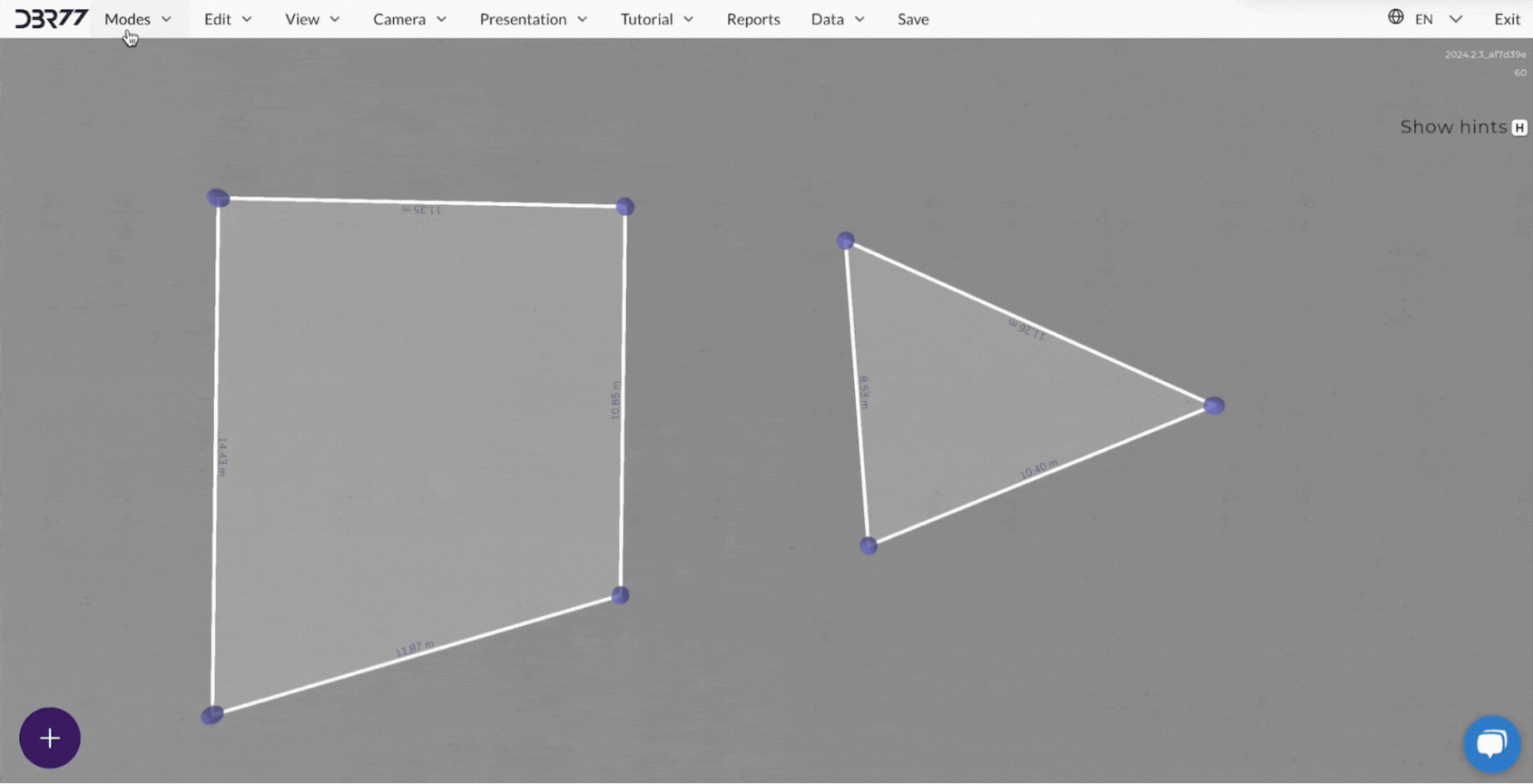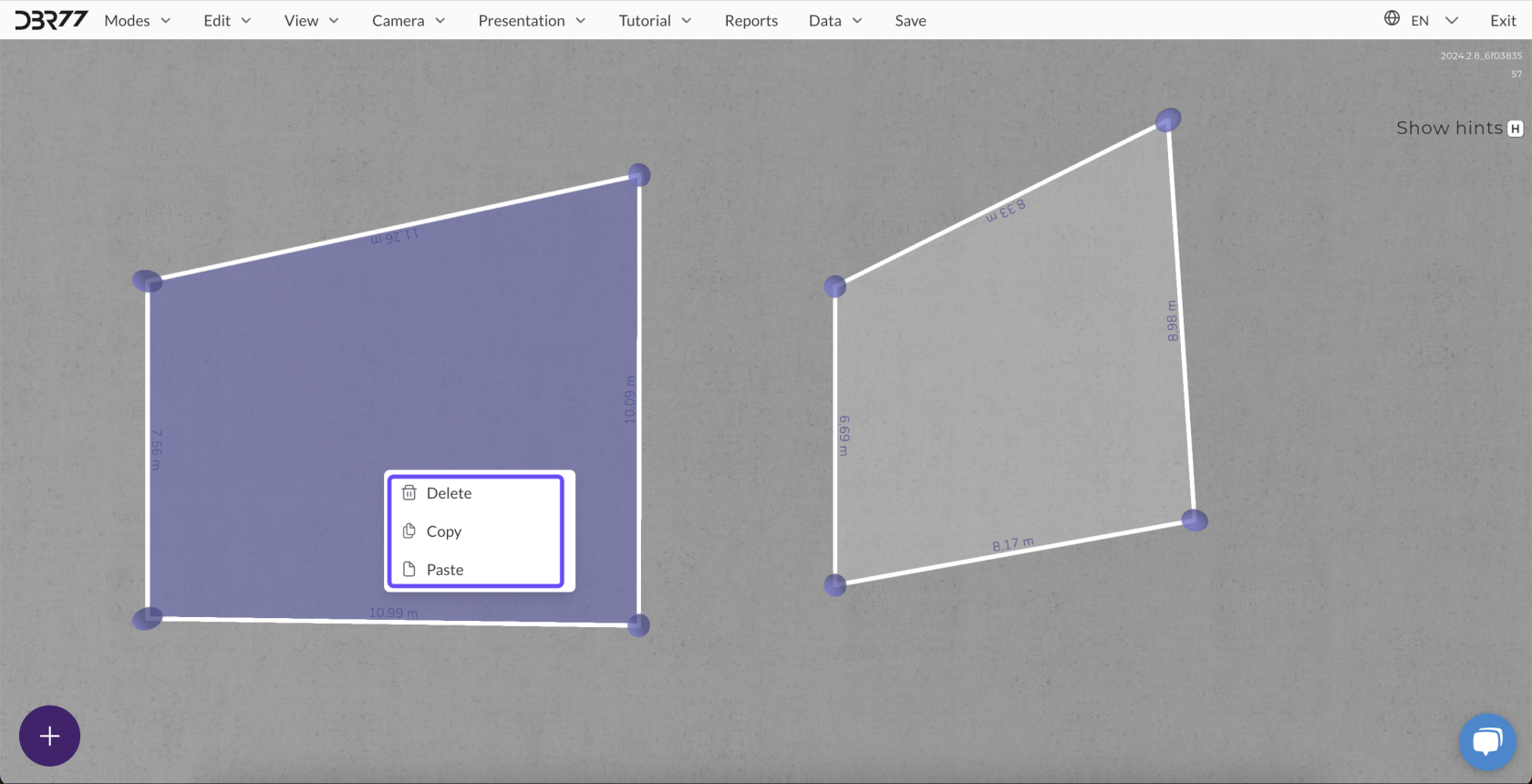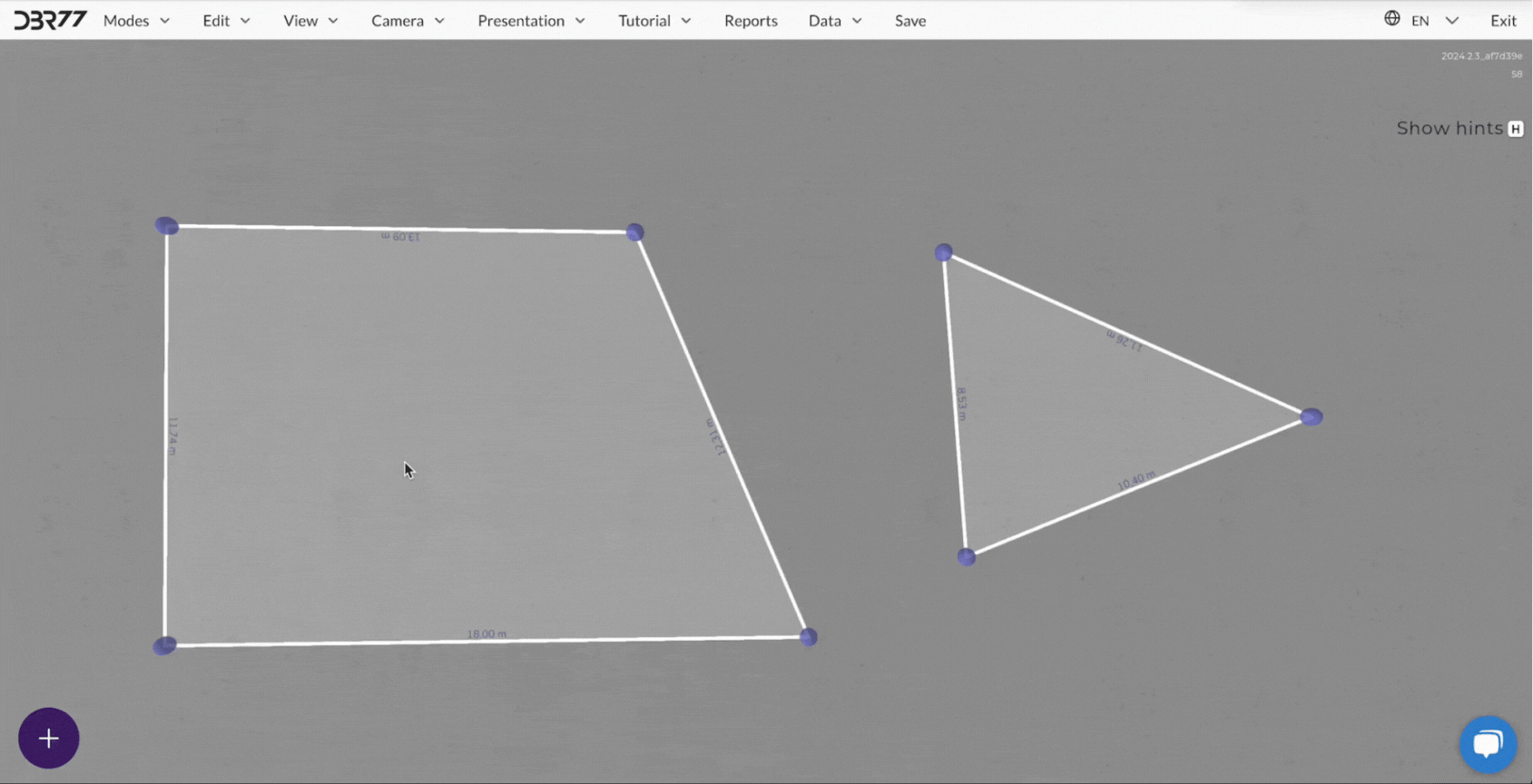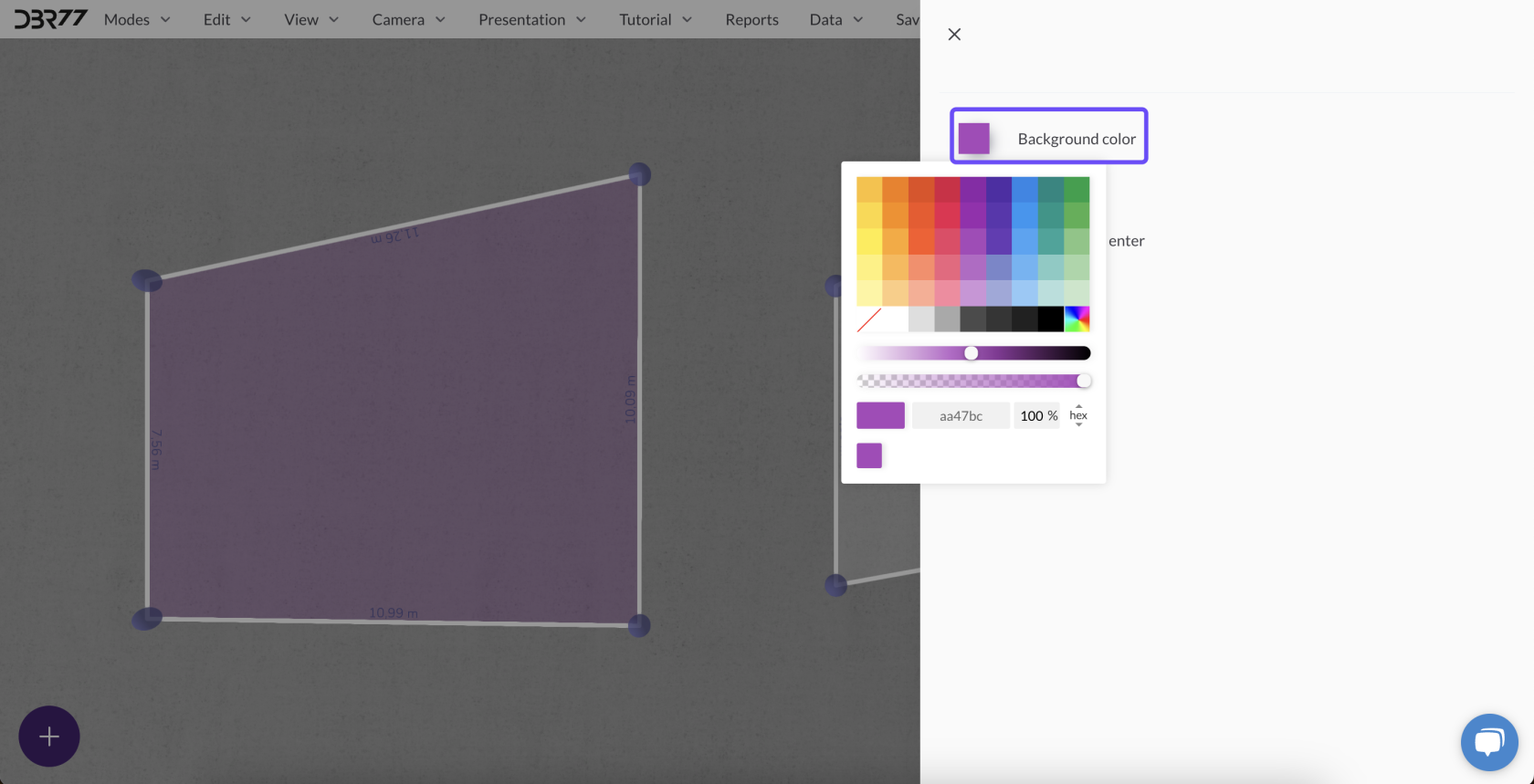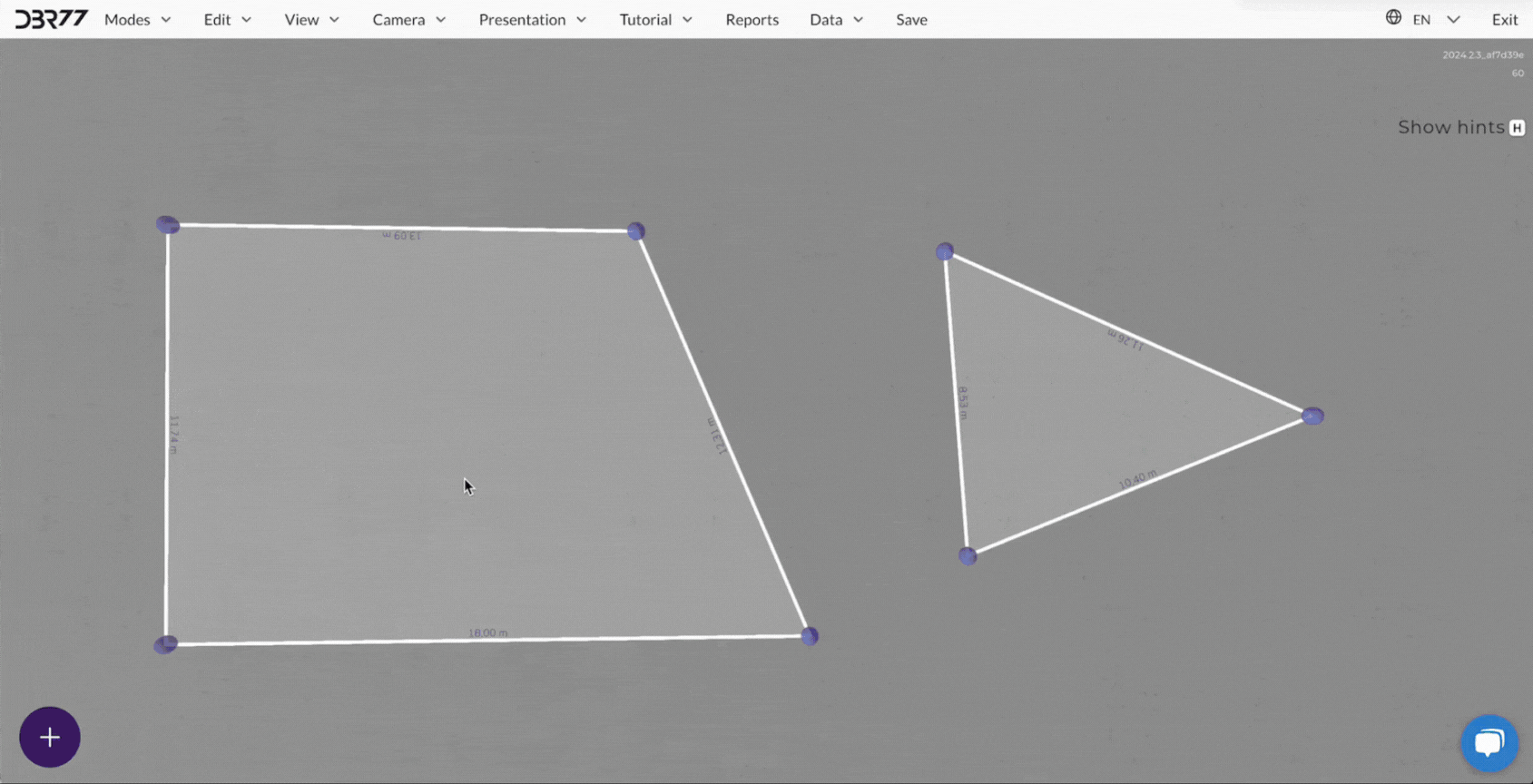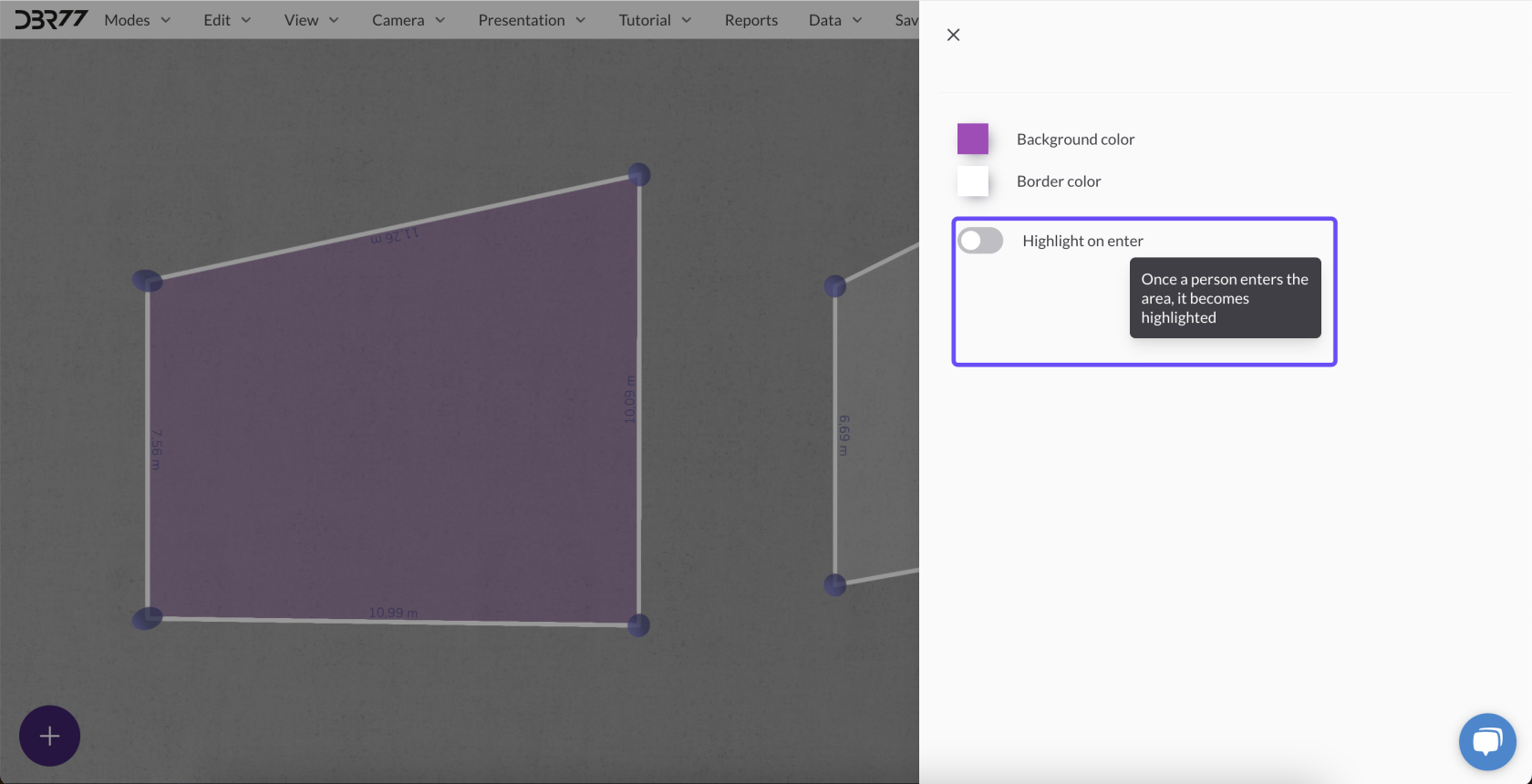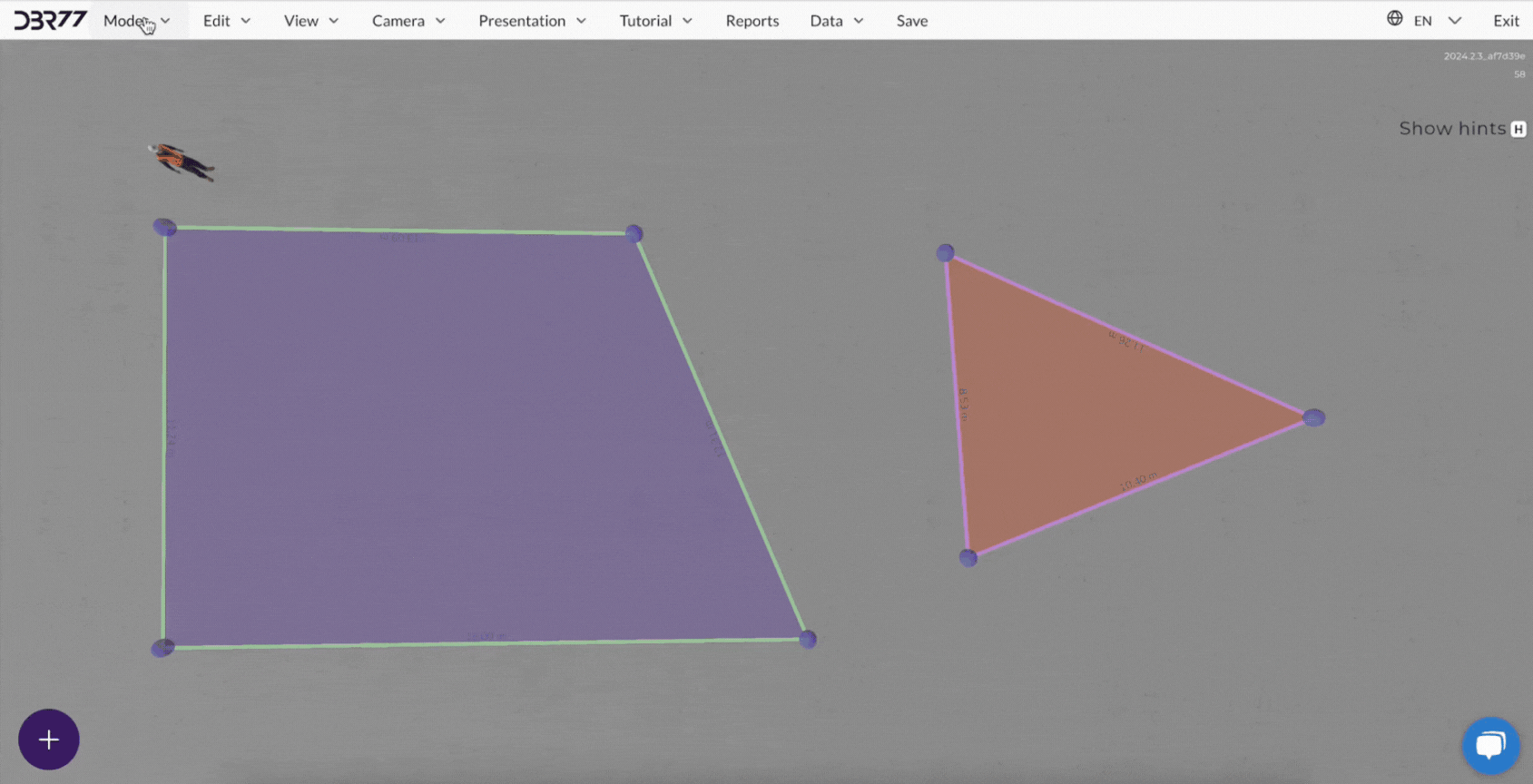Edycja
Edycja w trybie layoutu umożliwia szczegółowe modyfikowanie istniejących layoutów, a także zarządzanie poszczególnymi elementami na scenie. Aby uruchomić możliwość edytowania narysowanych layoutów:
- Upewnij się, że jesteś w trybie layoutu (wybranym z głównego menu trybów)
- Wybierz ikonę "ołówka" - oznaczającą edycję
- Teraz już możesz zmieniać położenie, rozmiary oraz kolory layoutów, a także je kopiować, wklejać i usuwać.
Oto kluczowe funkcje, które są dostępne w tym trybie:
1. Edycja Narysowanych Layoutów
-
Przesuwanie Wierzchołków:
- Możesz przesuwać pojedyncze wierzchołki obszarów layoutu, aby precyzyjnie dostosować ich kształt.
- Wystarczy kliknąć na wybrany wierzchołek lewym przyciskiem myszy, a następnie przeciągnąć go w nowe miejsce.
-
Przesuwanie Krawędzi:
- Podobnie jak w przypadku wierzchołków, możesz przesuwać całe krawędzie narysowanych obszarów.
- Kliknij na krawędź, a następnie przeciągnij ją w nowe miejsce na scenie.
-
Przesuwanie Całych Przestrzeni:
- Aby przenieść cały obszar layoutu, kliknij na jego środek, a następnie przeciągnij go w nowe miejsce.
2. Kopiowanie, Wklejanie i Usuwanie Elementów Layoutu
-
Kopiowanie Elementów:
- Zaznacz element layoutu, który chcesz skopiować, klikając na niego lewym przyciskiem myszy.
- Następnie dwukrotnie kliknij prawym przyciskiem myszy, aby otworzyć menu kontekstowe, i wybierz opcję "Kopiuj".
- Możesz także użyć skrótu klawiszowego Ctrl + C.
-
Wklejanie Elementów:
- Po skopiowaniu elementu możesz go wkleić w dowolnym miejscu na scenie, wybierając opcję "Wklej" z menu kontekstowego lub używając skrótu klawiszowego Ctrl + V.
-
Usuwanie Elementów:
- Aby usunąć element layoutu, zaznacz go, a następnie wybierz opcję "Usuń" z menu kontekstowego, lub naciśnij Delete na klawiaturze.
3. Zmiana Koloru Krawędzi i Wypełnienia
-
Zmiana Koloru Krawędzi:
- Aby zmienić kolor krawędzi layoutu, kliknij dwukrotnie na wybrany obszar.
- Wybierz kolor z dostępnej palety barw, który najlepiej pasuje do Twojego projektu.
-
Zmiana Koloru Wypełnienia:
- Podobnie jak w przypadku krawędzi, możesz zmienić kolor wypełnienia całego obszaru layoutu.
- Kliknij dwukrotnie na obszar, wybierz odpowiednią opcję, a następnie dokonaj wyboru koloru.
4. Opcja "Podświetl po Wejściu"
- Podświetlanie podczas Animacji:
- Funkcja "Podświetl po wejściu" pozwala na automatyczne podświetlenie obszaru layoutu, gdy w trakcie animacji pojawi się w nim ruch.
- Obszar zostanie podświetlony na czerwono, co ułatwia śledzenie aktywności w danym miejscu na scenie.
- Aby włączyć tę funkcję, zaznacz obszar, a następnie wybierz odpowiednią opcję w panelu edycji.
Podsumowanie
Tryb edycji w Layout Studio daje pełną kontrolę nad wyglądem i funkcjonalnością Twojego projektu. Dzięki możliwości modyfikowania kształtów, kolorów oraz zarządzania elementami, możesz dokładnie dostosować layout do swoich potrzeb, co ułatwi dalsze prace i analizy.